DxScheduler Class
A calendar and scheduler component that displays a detailed snapshot of events/appointments in your web application across a single day, a week, or a month.
Namespace: DevExpress.Blazor
Assembly: DevExpress.Blazor.v25.1.dll
NuGet Package: DevExpress.Blazor
Declaration
public class DxScheduler :
DxComponentBase,
ISchedulerViewOwner,
ISchedulerAppointmentActions,
IHandleEvent,
IAsyncDisposable,
INestedSettingsOwnerRemarks
The DevExpress Blazor Scheduler (DxScheduler) allows users to view and manage appointments.
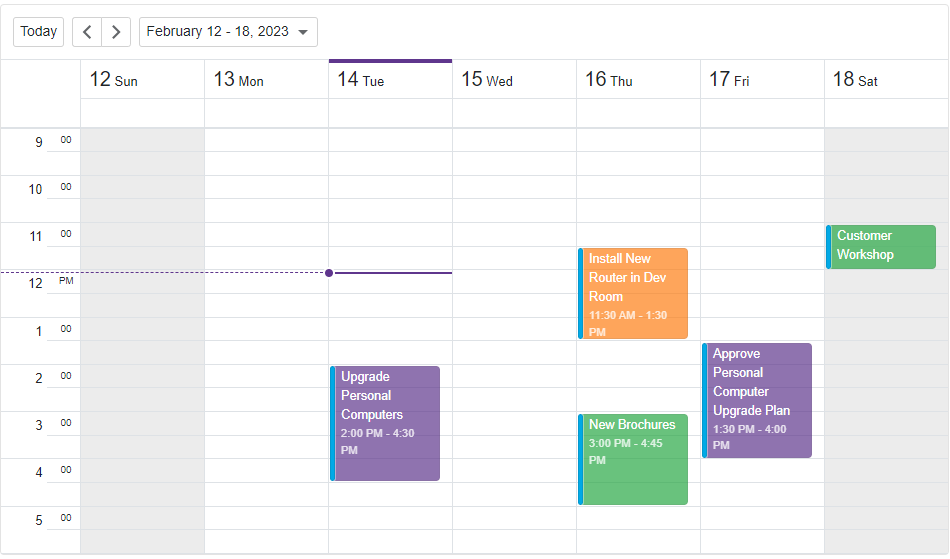
Add a Scheduler to a Project
Follow the steps below to add the Scheduler component to an application:
- Use a DevExpress Project Template to create a new Blazor Server or Blazor WebAssembly application. If you use a Microsoft project template or already have a Blazor project, configure your project to incorporate DevExpress Blazor components.
- Add the
<DxScheduler>…</DxScheduler>markup to a.razorfile. - Bind the component to data.
- Configure the component: add views, set up appointments, and so on.
API Reference
Refer to the following list for the component API reference: DxScheduler Members.
Static Render Mode Specifics
Blazor Scheduler supports static render mode to display data in a pre-defined time interval. Users cannot switch to other views or time intervals. To use these and other features, enable interactivity on a Razor page, and allow the Scheduler component to execute scripts.
Features
The list below includes features available in the Blazor Scheduler component:
- Bind to Data
- Day, Week, Work Week, and Timeline Views
- Appointment Types
- Recurring Appointments
- Manage Appointments
- Labels
- Status Items
- Resources
- Custom Fields
- Templates
- Custom Appointment Forms and Tooltips
- Customize User Actions
- Keyboard Support
Examples
Our knowledge base contains a wide array of sample projects that demonstrate the most popular usage scenarios, such as:
- How to load appointments for visible interval only (lazy loading)
- How to implement CRUD operations with a Web API Service
You can find more task-based examples in the following topic: Examples.
Troubleshooting
If a Blazor application throws unexpected exceptions, refer to the following help topic: Troubleshooting.