DxListBox<TData, TValue> Class
A component that can connect to a data source and display a list of selectable items.
Namespace: DevExpress.Blazor
Assembly: DevExpress.Blazor.v25.1.dll
NuGet Package: DevExpress.Blazor
Declaration
public class DxListBox<TData, TValue> :
DxListEditorBase<TData, TValue>,
IListBoxComponent<TData, TValue>,
IListBox<TData, TValue>,
IListEditorBase<TData, TValue>,
IEditorBase,
IListBoxAccessor<TData>,
IListEditorAccessorBase<TData>,
IDropTargetComponent,
IListBoxEditorItemDragDropOwnerType Parameters
| Name | Description |
|---|---|
| TData | The data item type. |
| TValue | The value type. |
Remarks
The DevExpress List Box for Blazor (<DxListBox>) allows you to display a list of selectable items from a data source.
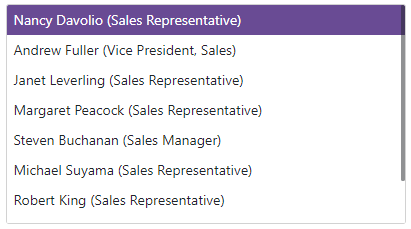
Add a List Box to a Project
Follow the steps below to add a List Box component to an application:
- Use a DevExpress Project Template to create a new Blazor Server or Blazor WebAssembly application. If you use a Microsoft project template or already have a Blazor project, configure your project to incorporate DevExpress Blazor components.
- Add the
<DxListBox>…</DxListBox>markup to a.razorfile. - Bind the component to data.
- Configure the component: handle an item selection, customize item appearance, and so on (see sections below).
API Reference
Refer to the following list for the component API reference: DxListBox Members.
Static Render Mode Specifics
Blazor ListBox does not support static render mode. Enable interactivity to use the component in your application. Refer to the following topic for more details: Enable Interactive Render Mode.
Features and Capabilities
For in-depth information about DevExpress List Box for Blazor, review the following articles:
- Bind to Data
- Item Selection
- Multiple Columns
- Search and Filter Data
- Disabled Items
- Group Data
- Virtual Scrolling
- Item Display Template
- Cell Display Templates
- Empty Data Area Template
- Keyboard Navigation
- Size Modes
- Input Validation
- HTML Attributes
Troubleshooting
If a Blazor application throws unexpected exceptions, refer to the following help topic: Troubleshooting.