DxCalendar<T> Class
A monthly calendar that supports multiple date selection.
Namespace: DevExpress.Blazor
Assembly: DevExpress.Blazor.v24.1.dll
NuGet Package: DevExpress.Blazor
Declaration
public class DxCalendar<T> :
DxDataEditor<T>Type Parameters
| Name | Description |
|---|---|
| T | The data type. Supported types: DateTime and Nullable DateTime. |
Remarks
The DevExpress Calendar for Blazor (<DxCalendar>) allows users to select dates and navigate through months, years, decades, and centuries.

Add a Calendar to a Project
Follow the steps below to add the Calendar component to an application:
- Use a DevExpress Project Template to create a new Blazor Server or Blazor WebAssembly application. If you use a Microsoft project template or already have a Blazor project, configure your project to incorporate DevExpress Blazor components.
- Add the
<DxCalendar>…</DxCalendar>markup to a.razorfile. - Configure the component: specify a selected date, set a date range, disable dates, and so on (see the sections below).
.NET 8 and .NET 9 Specifics
Blazor Calendar does not support static render mode. Enable interactivity to use the component in your application. Refer to the following topic for more details: Enable Interactive Render Mode.
Select a Date
Users can click a date to select it. The calendar’s header allows users to navigate between dates.
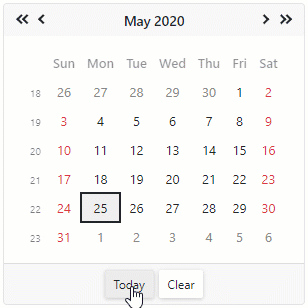
Use the SelectedDate property to specify a date in code or to bind the selected date to a model’s field. The calendar supports DateTime and Nullable DateTime data types.
You can use the @bind attribute to bind the SelectedDate property to a data field. Refer to Two-Way Data Binding.
<DxCalendar @bind-SelectedDate="@SelectedDate" />
@code{
DateTime SelectedDate { get; set; } = DateTime.Now;
}
The SelectedDateChanged event occurs each time the selection changes.
Select Multiple Dates
The DevExpress Blazor Calendar component allows users to select multiple dates: individual dates, continuous ranges, and combinations of both.
Set the EnableMultiSelect property to true to enable multiple date selection in the calendar. The SelectedDates collection stores all the selected dates. To handle selection changes, use the SelectedDatesChanged event.
You can use the @bind attribute to bind the SelectedDates property to a data field. Refer to Two-Way Data Binding.
<DxCalendar EnableMultiSelect="true"
@bind-SelectedDates="SelectedDates" />
@code {
IEnumerable<DateTime> SelectedDates = new List<DateTime>();
IEnumerable<DateTime> GetSelectedDates()
{
DateTime baseDate = DateTime.Today;
SelectedDates = new List<DateTime>() { baseDate.AddDays(-9), baseDate.AddDays(-5), baseDate.AddDays(-4),
baseDate.AddDays(6), baseDate.AddDays(12), baseDate.AddDays(13),
baseDate.AddDays(15) };
return SelectedDates;
}
protected override void OnInitialized()
{
SelectedDates = GetSelectedDates();
}
}
Users can navigate through dates and select them using the mouse or keyboard.
To add individual dates to a selection, select the dates with the Ctrl key pressed.
To select a range of dates, select the initial date, press the Shift key, navigate to the last date, and select it.

Set a Date Range
Use the MinDate and MaxDate properties to specify a range of available dates. The calendar disables dates that are out of the range and hides navigation arrows for them.
The default minimum and maximum values are System.DateTime.MinValue and System.DateTime.MaxValue.
Note
- The maximum date should be greater than the minimum date. Otherwise, an exception occurs.
- If a user types a date that is out of the range, the calendar keeps the previously selected date.
- You can set the SelectedDate and SelectedDates properties to dates outside the range.
<DxCalendar T="DateTime" MinDate="@(new DateTime(2020, 06, 11))" MaxDate="@(new DateTime(2020, 06, 25))" />
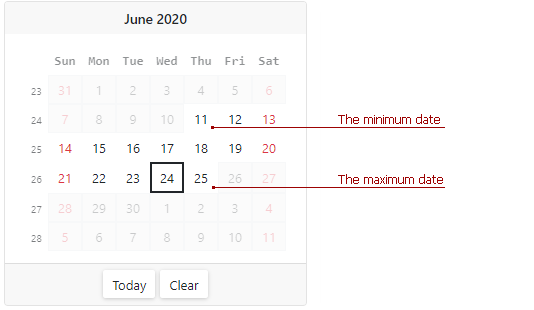
Disable Dates
Handle the CustomDisabledDate event to disable the selection of individual dates. This event is raised each time a day cell is rendered.
<DxCalendar T="DateTime" CustomDisabledDate="@OnCustomDisabledDate">
</DxCalendar>
@code {
void OnCustomDisabledDate(CalendarCustomDisabledDateEventArgs args) {
args.IsDisabled = args.Date < DateTime.Today.AddDays(-20) || GetDisabledDates().Exists(d => DaysEqual(d, args.Date));
}
bool DaysEqual(DateTime date1, DateTime date2) {
return (date1.Year == date2.Year && date1.DayOfYear == date2.DayOfYear);
}
List<DateTime> GetDisabledDates() {
DateTime baseDate = DateTime.Today;
return new List<DateTime>() { baseDate.AddDays(-9), baseDate.AddDays(-4), baseDate.AddDays(-3), baseDate.AddDays(3), baseDate.AddDays(5), baseDate.AddDays(6), baseDate.AddDays(15) };
}
//...
}

Customize Day Cells
Use the calendar’s DayCellTemplate property to customize day cells.
@using Data
<DxCalendar T="DateTime">
<DayCellTemplate>
<a class="@GetCssClassNames(context)">@context.Day.ToString()</a>
</DayCellTemplate>
</DxCalendar>
@code {
CalendarData data = new CalendarData();
string GetCssClassNames(DateTime date) {
string result = string.Empty;
if (data.PersonalDays.Exists(d => DaysEqual(d, date)))
result = "font-weight-bold text-success";
if (data.Holidays.Exists(d => DaysEqual(d, date)))
result = "text-danger";
if (data.BirthDates.Exists(d => DaysEqual(d, date)))
result += "font-weight-bold text-info";
return result;
}
bool DaysEqual(DateTime date1, DateTime date2) {
return (date1.Year == date2.Year && date1.DayOfYear == date2.DayOfYear);
}
}

Appearance
A table below lists API members you can use to customize the Calendar’s appearance:
Member | Description |
|---|---|
Specifies the month and the year to display on the calendar. | |
Specifies the first day of a week in the calendar. | |
Specifies whether the Clear button is displayed in the calendar’s footer. | |
Specifies the first week of the year. | |
Assign a CSS class to the Calendar’s header. |
Size Modes
Use the SizeMode property to specify the Calendar’s size. The following code snippet applies different size modes to Calendar components.
<DxCalendar SelectedDate="@SelectedDate" SizeMode="SizeMode.Small"></DxCalendar>
<DxCalendar SelectedDate="@SelectedDate" SizeMode="SizeMode.Medium"></DxCalendar>
<DxCalendar SelectedDate="@SelectedDate" SizeMode="SizeMode.Large"></DxCalendar>
@code {
DateTime SelectedDate { get; set; } = DateTime.Now;
}

For more information, refer to Size Modes.
Input Validation
You can add a standalone Calendar or the Form Layout component to Blazor’s standard EditForm. This form validates user input based on data annotation attributes defined in a model and indicates errors.
<EditForm Model="@model" Context="EditFormContext">
<DataAnnotationsValidator />
<DxFormLayout >
<DxFormLayoutItem Caption="Date:" ColSpanMd="6" >
<Template >
<DxCalendar @bind-SelectedDate="@model.Date" />
</Template>
</DxFormLayoutItem>
@*...*@
</DxFormLayout>
</EditForm>
@code {
private Model model=new Model();
}
For more information, refer to the following help topic: Validate Input.
Keyboard Navigation
The DevExpress Blazor Calendar supports keyboard navigation. Users can navigate through root UI elements and within the month/year/decade/century view. Keyboard navigation is implemented on the client and works seamlessly in Blazor Server apps with a slow connection.
The following shortcut keys are available:
| Shortcut Keys | Description |
|---|---|
| Tab | Moves focus between root navigation elements: previous/next buttons, the view switcher, the month/year/decade/century view, the Today button, and the Clear button. |
| Shift + Tab | Moves focus backwards between root navigation elements. |
| Left Arrow | Moves focus to the previous cell. |
| Right Arrow | Moves focus to the next cell. |
| Up Arrow | Moves focus one cell up. |
| Down Arrow | Moves focus one cell down. |
| Ctrl + Up Arrow | Navigates to a view with a wider date range: from month view to year view, from year view to decade view, and so on. |
| Ctrl + Down Arrow | Navigates to a more detailed view: from decade view to year view, from year view to month view, and so on. |
| Page Up | Navigates from the current month/year/decade/century to the previous month/year/decade/century. |
| Page Down | Navigates from the current month/year/decade/century to the next month/year/decade/century. |
| Shift + Page Up | For the month view: Navigates to the same month and day in the previous year. |
| Shift + Page Down | For the month view: Navigates to the same month and day in the next year. |
| Home | For the month view: Moves focus to the first day of the current week. For the year view: Moves focus to the first month. For the decade/century view: Moves focus to the first year/decade in the current decade/century. |
| End | For the month view: Moves focus to the last day of the current week. For the year view: Moves focus to the last month. For the decade/century view: Moves focus to the last year/decade in the current decade/century. |
| Space, Enter | For the month view: Selects a date, updates the SelectedDate parameter value. If Ctrl is pressed and multiple selection is enabled, adds the date to selection. If Shift is pressed and multiple selection is enabled, selects a range of dates. Refer to the following section for more information:Multiple Date Selection. |
Root Element Navigation

Month View Navigation

Year View Navigation

Decade View Navigation

Century View Navigation

Multiple Date Selection
You can use the following shortcut keys in the month view to select multiple dates.
| Shortcut Keys | Description |
|---|---|
| Ctrl + Enter/Space | Adds/removes the date to/from the current selection. |
| Shift + Left Arrow | Adds the previous date to the selected dates. |
| Shift + Right Arrow | Adds the next date to the selected dates. |
| Shift + Up Arrow | Extends selection up one row. |
| Shift + Down Arrow | Extends selection down one row. |
You can also select several date ranges. For example, follow the steps below to select two ranges:
- Focus the first date and press Enter/Space to select it.
- Press Shift and use Arrow keys to navigate to the last date of the first range. The first range is selected.
- Use Arrow keys to navigate to the first date of the second range. Press Ctrl + Enter/Space to select it.
- Use Arrow keys to navigate to the last date of the second range. Press Shift + Ctrl + Enter/Space. The second range is also selected.
Read-Only State
<DxCalendar> supports a read-only state. Set the ReadOnly property to true to activate this option.
<DxCalendar T="DateTime" ReadOnly="true"/>
Troubleshooting
If a Blazor application throws unexpected exceptions, refer to the following help topic: Troubleshooting.