ButtonEdit Class
The text editor that displays buttons in the edit box.
Namespace: DevExpress.XtraEditors
Assembly: DevExpress.XtraEditors.v25.1.dll
NuGet Package: DevExpress.Win.Navigation
Declaration
Related API Members
The following members return ButtonEdit objects:
Remarks
The ButtonEdit control is a text editor (a TextEdit descendant) that allows you to display one or more buttons in the edit box.
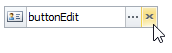
You can embed a ButtonEdit control in a container control (for instance, GridControl, TreeList, RibbonControl) to display/edit data in this container’s cell or item. Use a RepositoryItemButtonEdit object to create an in-place editor.
Access the Edit Value and Bind to a Data Source
Use the ButtonEdit.Text or ButtonEdit.EditValue property to access or set a standalone editor’s text.
The ButtonEdit.Text and ButtonEdit.EditValue properties allow you to bind an editor to a data source.

buttonEdit1.DataBindings.Add(new System.Windows.Forms.Binding("EditValue", this.carsBindingSource, "Description", true));
Handle the ButtonEdit.EditValueChanged/ButtonEdit.Properties.EditValueChanged or inherited TextChanged event to respond to text changes.
Customize ButtonEdit Settings
Use the ButtonEdit.Properties object to access and customize the control’s settings.

The main settings include:
- Properties.Buttons—Returns the collection of buttons in the current button editor.
- Properties.MaskSettings—Provides access to settings that allow you to create input masks.
Properties.TextEditStyle—This property allows you to choose the editor’s display mode:
- Standard—The editor functions normally.
HideTextEditor—The editor hides the edit box and only displays buttons.

DisableTextEditor—Text edit and selection operations are not allowed.

Add Buttons and Respond to Button Clicks
Use the Properties.Buttons collection to add buttons to standalone editors.


Each button (an EditorButton object) exposes properties to specify image options (ImageOptions), button kind (Kind), caption (Caption), tooltip (ToolTip, SuperTip), enabled state, appearance settings, etc.
Handle the following events to perform actions when a user clicks an embedded button:
- ButtonEdit.ButtonClick/ButtonEdit.Properties.ButtonClick
- ButtonEdit.ButtonPressed/ButtonEdit.Properties.ButtonPressed
You can enable the RepositoryItemButtonEdit.AllowButtonNavigation option to allow users to focus editor buttons with the keyboard.
Example - Create Standalone Button Editor
The following code creates a ButtonEdit control and places it onto a panel:
The code changes the button collection as follows:
- Changes the default button glyph (ellipsis) into
 (ButtonPredefines.OK).
(ButtonPredefines.OK). - Adds a button that displays the
 glyph (ButtonPredefines.Delete).
glyph (ButtonPredefines.Delete).
The example subscribes to the ButtonEdit.ButtonClick event to respond to button clicks.
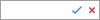
ButtonEdit btnEdit1 = new ButtonEdit();
btnEdit1.Width = 100;
btnEdit1.Properties.Buttons[0].Kind = ButtonPredefines.OK;
btnEdit1.Properties.Buttons.Add(new EditorButton(ButtonPredefines.Delete));
panel1.Controls.Add(btnEdit1);
btnEdit1.ButtonClick += BtnEdit1_ButtonClick;
private void BtnEdit1_ButtonClick(object sender, ButtonPressedEventArgs e) {
ButtonEdit editor = sender as ButtonEdit;
if(e.Button.Kind == ButtonPredefines.OK) {
//...
}
if (e.Button.Kind == ButtonPredefines.Delete) {
//...
}
}
Example - Create In-place Button Editor
The following example embeds an in-place ButtonEdit editor (a RepositoryItemButtonEdit object) into a Data Grid’s “Description” column.
The example creates two buttons (Undo and Copy) for the editor and handles the RepositoryItemButtonEdit.ButtonClick event to perform actions when a user clicks any of these buttons.

RepositoryItemButtonEdit inplaceButtonEdit = new RepositoryItemButtonEdit();
inplaceButtonEdit.Buttons.Clear();
//Undo Button
EditorButton undoButton = new EditorButton(ButtonPredefines.Undo);
undoButton.Enabled = false;
//Copy Button
EditorButton copyButton = new EditorButton(ButtonPredefines.Glyph);
copyButton.Caption = "Copy";
copyButton.ImageOptions.SvgImage = global::WindowsFormsApplication2.Properties.Resources.copy;
copyButton.ImageOptions.SvgImageSize = new Size(16, 16);
inplaceButtonEdit.Buttons.Add(undoButton);
inplaceButtonEdit.Buttons.Add(copyButton);
inplaceButtonEdit.ButtonClick += InplaceButtonEdit_ButtonClick;
inplaceButtonEdit.EditValueChanged += InplaceButtonEdit_EditValueChanged;
gridView1.Columns["Description"].ColumnEdit = inplaceButtonEdit;
gridView1.GridControl.RepositoryItems.Add(inplaceButtonEdit);
private void InplaceButtonEdit_ButtonClick(object sender, ButtonPressedEventArgs e) {
ButtonEdit editor = sender as ButtonEdit;
if (e.Button.Kind == ButtonPredefines.Undo) {
editor.Undo();
}
if (e.Button.Kind == ButtonPredefines.Glyph && e.Button.Caption == "Copy") {
editor.SelectAll();
editor.Copy();
}
}
private void InplaceButtonEdit_EditValueChanged(object sender, EventArgs e) {
ButtonEdit editor = sender as ButtonEdit;
if (editor.Properties.Buttons.Count == 0) return;
EditorButton undoButton = editor.Properties.Buttons[0];
if ( undoButton.Kind == ButtonPredefines.Undo) {
undoButton.Enabled = editor.CanUndo;
}
}
Example - Create Button with Custom Image
using System;
using System.Drawing;
using DevExpress.XtraEditors.Controls;
// Creates a button and sets its Kind property to 'ButtonPredefines.Glyph' to display a custom image.
EditorButton customButton = new EditorButton(ButtonPredefines.Glyph);
// Specifies an SVG image.
customButton.ImageOptions.SvgImage = svgImageCollection1[0];
// Sets the image size.
customButton.ImageOptions.SvgImageSize = new Size(16, 16);
// Adds the button to the Button Editor's 'Properties.Buttons' collection.
buttonEdit1.Properties.Buttons.Add(customButton);
The following screenshots shows the result:

Tooltips
DevExpress controls support regular and super tooltips. Enable the ShowToolTips option to display tooltips when the mouse pointer hovers over the control.
Customize Regular Tooltip Text
Use the following properties of the target control to specify regular tooltip text and title:
API | Description |
|---|---|
Specifies tooltip text. You can use line breaks in regular tooltips. | |
Specifies whether to parse HTML tags in text. | |
Specifies the tooltip title. If you do not specify tooltip text, the tooltip is not displayed even if you specify the title. |
The following code snippet specifies tooltip text and title for a TextEdit editor:
public Form1() {
InitializeComponent();
textEdit1.ShowToolTips = true;
textEdit1.ToolTipTitle = "Name";
textEdit1.ToolTip = "Please enter your name";
}

Assign an Image to Regular Tooltips
Use the control’s ToolTipIconType property to assign a predefined icon. The ToolTipController.IconSize property specifies icon size.
Assign a custom image as follows:
- Create a ToolTipController and assign it to the control’s ToolTipController property.
- Create an image collection and assign it to the ToolTipController.ImageList property.
- Handle the ToolTipController.BeforeShow event. Use the e.ImageOptions parameter to assign a raster or vector image to the tooltip.
Note
The ToolTipIconType property has priority over e.ImageOptions. If you assign a custom image, set ToolTipIconType to None.
The following code snippet assigns a custom image to the TextEdit tooltip:
Note
textEdit1, toolTipController1, and svgImageCollection1 were created at runtime.
public Form1() {
InitializeComponent();
textEdit1.ShowToolTips = true;
textEdit1.ToolTipTitle = "Name";
textEdit1.ToolTip = "Please enter your name";
textEdit1.ToolTipController = toolTipController1;
toolTipController1.ImageList = svgImageCollection1;
toolTipController1.BeforeShow += ToolTipController1_BeforeShow;
}
private void ToolTipController1_BeforeShow(object sender, ToolTipControllerShowEventArgs e) {
ToolTipController controller = sender as ToolTipController;
if (e.ToolTip == textEdit1.ToolTip)
e.ImageOptions.SvgImage = (controller.ImageList as SvgImageCollection)["personalCard"];
}

Display a Super Tooltip
Use the control’s SuperTip property to assign a super tooltip. If you wish to use HTML tags in a super tooltip, enable the SuperToolTip.AllowHtmlText property.
Setting the ToolTipController.ToolTipType property to SuperTip converts existing regular tooltips to super tooltips.

Tip
Read the following help topic for information on how to customize super tooltips: Hints and Tooltips.