CheckEdit Class
Allows an end user to select among the unchecked, checked, and indeterminate state (optional). Multiple check boxes can be combined into a radio group.
Namespace: DevExpress.XtraEditors
Assembly: DevExpress.XtraEditors.v25.1.dll
NuGet Package: DevExpress.Win.Navigation
Declaration
[DefaultBindingPropertyEx("CheckState")]
[DXLicenseWinFormsEditors]
public class CheckEdit :
BaseCheckEditRemarks
States
The check box supports the following states:
- Unchecked;
- Checked;
- Indeterminate (only if the RepositoryItemCheckEdit.AllowGrayed option is enabled).

To specify the check box state, use the following properties:
- CheckEdit.CheckState — you can assign the Unchecked, Checked, or Indeterminate enumeration value to this property.
- CheckEdit.Checked — you can assign a Boolean value to this property (you cannot enable the indeterminate state this way).
CheckEdit.EditValue — you can assign any object to this property. The check box is:
- Unchecked if this property is set to false or the value specified by the
Properties.ValueUncheckedproperty (see RepositoryItemCheckEdit.ValueUnchecked). - Checked if this property is set to true or the value specified by the
Properties.ValueCheckedproperty (see RepositoryItemCheckEdit.ValueChecked). - Indeterminate if this property is set to null (Nothing in VB), or the value specified by the
Properties.ValueGrayedproperty (see RepositoryItemCheckEdit.ValueGrayed), or a value other than the value of theValueUncheckedorValueCheckedproperties.
- Unchecked if this property is set to false or the value specified by the
To respond to check state changes, handle the CheckEdit.CheckStateChanged, CheckEdit.CheckedChanged, or BaseEdit.EditValueChanged event.
If the check box is bound to a data source field, ensure that the types of the ValueChecked, ValueUnchecked, and ValueGrayed values match the field type. The example below shows how to set these properties to byte values:
checkEdit1.Properties.ValueChecked = (byte)2;
checkEdit1.Properties.ValueGrayed = (byte)1;
checkEdit1.Properties.ValueUnchecked = (byte)0;
Styles
Use the Properties.CheckBoxOptions.Style (see RepositoryItemCheckEdit.CheckBoxOptions) property to specify what the check box looks like:
- Default — the style is specified by the
Properties.CheckStyleproperty. Svg[Glyph] — a vector glyph scaled without loss of quality according to the current DPI setting.
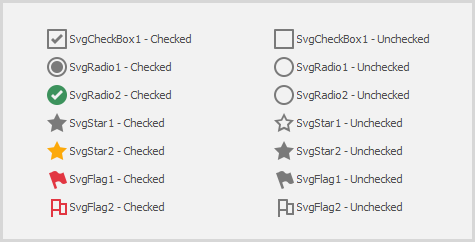
Checkbox — a regular check box.
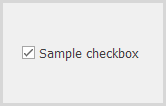
When this style is applied, you can specify how the check box is rendered in the indeterminate state using the Properties.NullStyle property (see RepositoryItemCheckEdit.NullStyle).
Tip
You can also use the CheckedListBoxControl control to implement a list of options.
Radio — a button in a radio group (a group of mutually exclusive options).
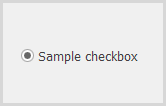
To combine check boxes in a radio group, use the Properties.RadioGroupIndex property (see RepositoryItemCheckEdit.RadioGroupIndex).
Tip
You can also use the RadioGroup control to implement a group of mutually exclusive options.
Custom — any custom glyph specified with Properties.ImageOptions (see RepositoryItemCheckEdit.ImageOptions).
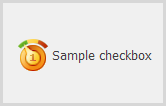
Check boxes are rendered according to the currently applied skin and palette.

Options
To specify the caption, use the following properties:
- Text (see BaseCheckEdit.Text)
- Properties.Caption (see BaseRepositoryItemCheckEdit.Caption)
To specify whether the glyph is aligned to the left or right relative to the caption, use the Properties.GlyphAlignment property (see BaseRepositoryItemCheckEdit.GlyphAlignment).

The caption is hidden if the glyph is aligned to the center.
If an Svg[Glyph] style is applied, you can specify the vector glyph size and colors using the Properties.CheckBoxOptions properties (see RepositoryItemCheckEdit.CheckBoxOptions):
SvgColorUnchecked, SvgColorChecked, SvgColorGrayed — the colors used to paint vector glyphs in the corresponding states. Vector glyphs are colored according to the current skin and palette.
Instead of regular colors (for example, Red, Green), you can use adaptive colors — colors that change depending on the currently applied skin.
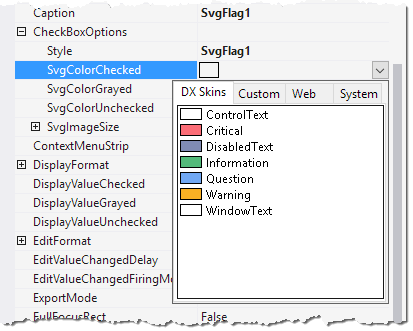
SvgImageSize— the size of vector glyphs. The default glyph size is 18x18 pixels on a 100% DPI screen. Vector glyphs are automatically scaled according to the DPI setting without loss of quality.
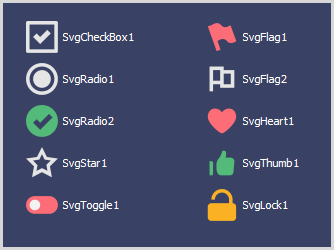
Tooltips
DevExpress controls support regular and super tooltips. Enable the ShowToolTips option to display tooltips when the mouse pointer hovers over the control.
Customize Regular Tooltip Text
Use the following properties of the target control to specify regular tooltip text and title:
API | Description |
|---|---|
Specifies tooltip text. You can use line breaks in regular tooltips. | |
Specifies whether to parse HTML tags in text. | |
Specifies the tooltip title. If you do not specify tooltip text, the tooltip is not displayed even if you specify the title. |
The following code snippet specifies tooltip text and title for a TextEdit editor:
public Form1() {
InitializeComponent();
textEdit1.ShowToolTips = true;
textEdit1.ToolTipTitle = "Name";
textEdit1.ToolTip = "Please enter your name";
}

Assign an Image to Regular Tooltips
Use the control’s ToolTipIconType property to assign a predefined icon. The ToolTipController.IconSize property specifies icon size.
Assign a custom image as follows:
- Create a ToolTipController and assign it to the control’s ToolTipController property.
- Create an image collection and assign it to the ToolTipController.ImageList property.
- Handle the ToolTipController.BeforeShow event. Use the e.ImageOptions parameter to assign a raster or vector image to the tooltip.
Note
The ToolTipIconType property has priority over e.ImageOptions. If you assign a custom image, set ToolTipIconType to None.
The following code snippet assigns a custom image to the TextEdit tooltip:
Note
textEdit1, toolTipController1, and svgImageCollection1 were created at runtime.
public Form1() {
InitializeComponent();
textEdit1.ShowToolTips = true;
textEdit1.ToolTipTitle = "Name";
textEdit1.ToolTip = "Please enter your name";
textEdit1.ToolTipController = toolTipController1;
toolTipController1.ImageList = svgImageCollection1;
toolTipController1.BeforeShow += ToolTipController1_BeforeShow;
}
private void ToolTipController1_BeforeShow(object sender, ToolTipControllerShowEventArgs e) {
ToolTipController controller = sender as ToolTipController;
if (e.ToolTip == textEdit1.ToolTip)
e.ImageOptions.SvgImage = (controller.ImageList as SvgImageCollection)["personalCard"];
}

Display a Super Tooltip
Use the control’s SuperTip property to assign a super tooltip. If you wish to use HTML tags in a super tooltip, enable the SuperToolTip.AllowHtmlText property.
Setting the ToolTipController.ToolTipType property to SuperTip converts existing regular tooltips to super tooltips.

Tip
Read the following help topic for information on how to customize super tooltips: Hints and Tooltips.
Example
This example demonstrates how to programmatically create two check editors, initialize their properties and assign the same handler for their CheckEdit.CheckedChanged events. The created check editors will be used to control the visibility and availability of a standard button control. The example implies that the button is already placed onto a form.
Changing the check state of the first check editor affects both the button’s visibility and the second check editor’s availability. The second check editor specifies the availability of the button for end-users.
The image below displays the example application.

using DevExpress.XtraEditors;
using DevExpress.Utils;
private void CreateCheckEditors() {
// creating and initializing the first check editor
CheckEdit chEdit1 = new CheckEdit();
chEdit1.Properties.Caption = "Hide Button";
chEdit1.Name = "chEdit1";
chEdit1.Location = new System.Drawing.Point(6, 35);
chEdit1.Width = 100;
// setting the editor's check state depending upon the button's visibility
if (!(button1.Visible)) chEdit1.Checked = true;
// assigning a handler for the CheckChanged event of the first check editor
chEdit1.CheckedChanged += new EventHandler(CheckedChanged);
this.Controls.Add((Control)chEdit1);
// creating and initializing the second check editor
CheckEdit chEdit2 = new CheckEdit();
chEdit2.Properties.Caption = "Disable Button";
chEdit2.Name = "chEdit2";
chEdit2.Location = new System.Drawing.Point(6, 55);
chEdit2.Width = 100;
// setting the editor's check state depending upon the button's availability
if (!(button1.Enabled)) chEdit2.Checked = true;
if (!(button1.Visible)) chEdit2.Enabled = false;
// assigning a handler for the CheckChanged event of the second check editor
chEdit2.CheckedChanged += new EventHandler(CheckedChanged);
this.Controls.Add((Control)chEdit2);
}
private void CheckedChanged(object sender, System.EventArgs e) {
CheckEdit edit = sender as CheckEdit;
switch (edit.Checked) {
case true:
if (edit == GetCheckEdit("chEdit1")){
// hiding the button
button1.Visible = false;
// disabling the second check editor
GetCheckEdit("chEdit2").Enabled = false;
}
else if (edit == GetCheckEdit("chEdit2")){
// enabling the button
button1.Enabled = false;
}
break;
case false:
if (edit == GetCheckEdit("chEdit1")){
// showing the button
button1.Visible = true;
// enabling the second check editor
GetCheckEdit("chEdit2").Enabled = true;
}
else if (edit == GetCheckEdit("chEdit2")){
// disabling the button
button1.Enabled = true;
}
break;
}
}
private CheckEdit GetCheckEdit(string editName){
foreach(Control control in this.Controls){
if ((control is CheckEdit) && (control.Name == editName))
return control as CheckEdit;
}
return null;
}