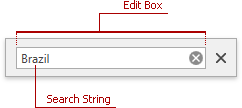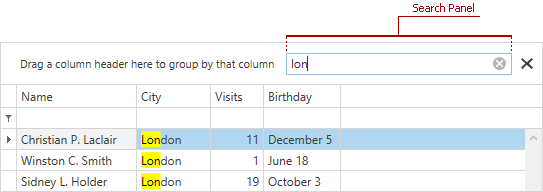Filter Data
- 2 minutes to read
Drop-down Filter
The drop-down filter displays the column’s unique values. Click the column’s Filter Button ( ) to invoke the column’s drop-down filter, and select values from the Filter Values tab:
) to invoke the column’s drop-down filter, and select values from the Filter Values tab:
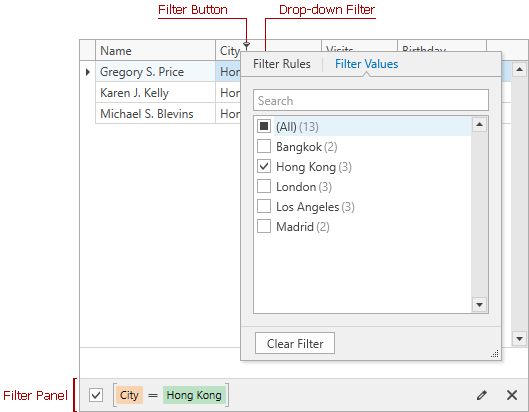
The Filter Rules tab contains criteria operators that allow end users to create a column’s filter:

Automatic Filter Row
End users can type text into the Automatic Filter Row to filter data against the entered values:
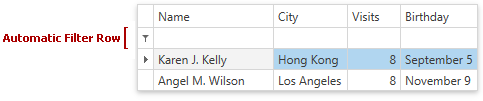
To show the Automatic Filter Row, set the TableView.ShowAutoFilterRow property to true.
To allow end users to choose a criteria type in the Automatic Filter Row, set the TableView.ShowCriteriaInAutoFilterRow property to true.

Filter Editor
To invoke the Filter Editor, select the Filter Editor item of a column header’s context menu:
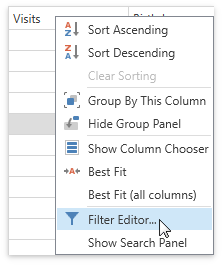
The Filter Editor allows end users to build filter criteria. Filter criteria consist of conditions. To create a condition, specify a column name, criteria operator, and operand value. To combine conditions, specify a logical operator.
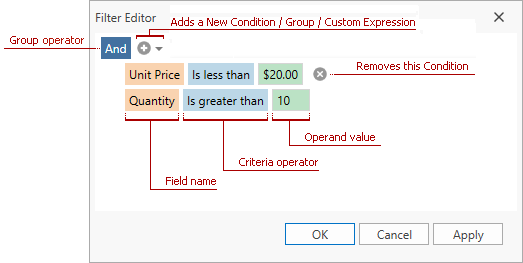
Clear Filter
To clear a column’s filter:
Invoke the column’s Drop-down Filter and click (All).

Right-click a column’s header and select Clear Filter:

To clear all filters, click the Filter Panel‘s Close Filter button:
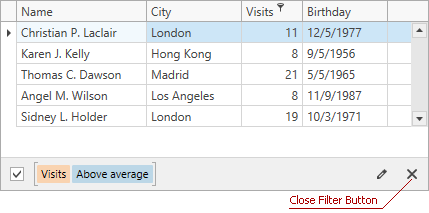
Disable Filter
To disable a filter, uncheck the Filter Panel‘s Enable Filter box:
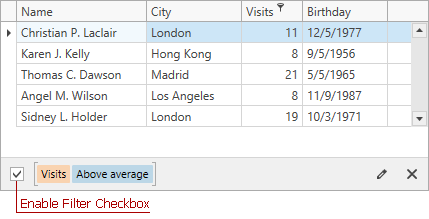
Search Panel
To display the Search Panel, do one of the following:
- Press
CTRL+F. - Click the Show Search Panel button (
 ).
). Right-click a column’s header and select Show Search Panel:

Specify a search string in the Search Panel‘s edit box to filter the GridControl‘s data: