Map Control
- 8 minutes to read
The DevExpress Map Control for WinForms (MapControl) allows you to incorporate geographical and Cartesian maps in your applications. You can obtain map data from different sources, be it web services or local files. A wide variety of built-in navigation features help you develop interactive maps.
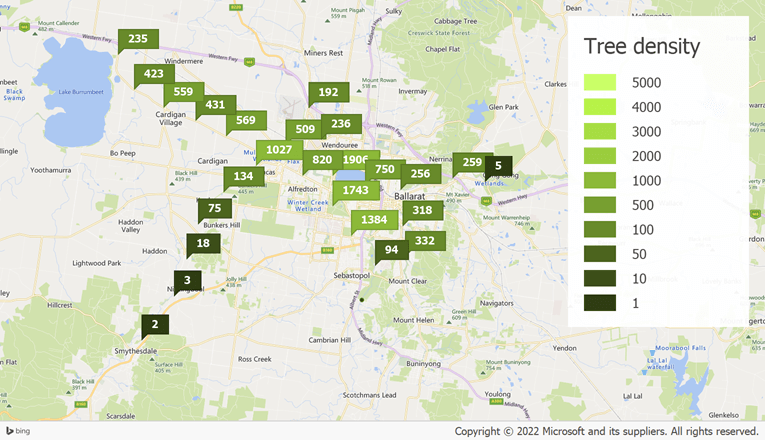
The image above is created based on the following demo: Clustering.
Demos
We have implemented the most popular map scenarios in our demo applications so you can try out our Map Control right now:
Get Started
Follow these tutorials to create your first map applications:
- Lesson 1 - Connect to the Images Provider
- Lesson 2 - Load a Vector Cartesian Map
- Lesson 3 - Add Analytical Data to a Geographical Map
Layers and Overlays
The Map Control uses different types of layers to visualize data on a map. All layers are stored in the Map Control’s Layers collection. You can create and add any number of layers to the map. Assign a data provider to a layer to load data. Each layer type is compatible with specific providers. Supported layers are listed below:
- ImageLayer
- Image layers are used to visualize image tiles, vector tiles, geographical images from web map services, and heatmaps.
- VectorItemsLayer
- Vector item layers store map vector items such as pushpins, callouts, polygons, lines, and so on. For more information, see the following section: Vector Items.
- InformationLayer
- Information layers are used to show map vector items that the Map Control creates based on data obtained from Geographic Information System services (GIS services). Supported GIS Services are listed in the following document: GIS Data.
See the following help topic for more information about map layers: Layers.
Also, you can show additional information over a map in semitransparent text boxes called overlays. For more information about overlays, refer to the following help topic: Overlays.
Azure Maps Services
The Map Control can retrieve and visualize information from imagery and GIS (routing, geocode and search) Azure Maps REST services.
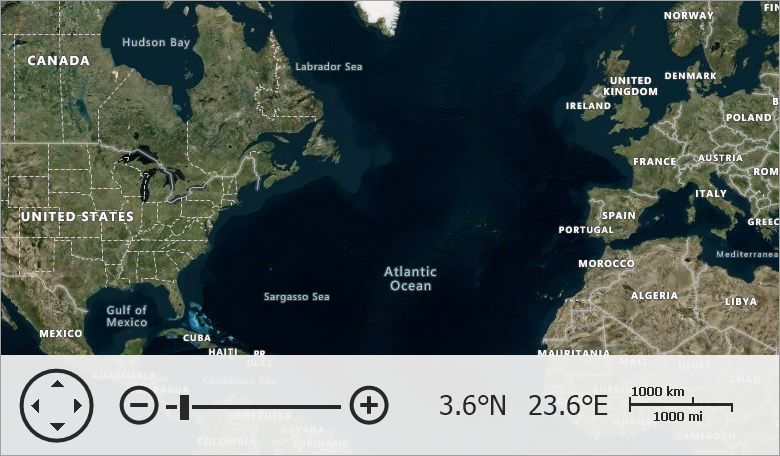
To obtain information from one of the services, you need to create an appropriate data provider and assign it to the corresponding layer (ImageLayer.DataProvider or InformationLayer.DataProvider). The following list contains available providers:
- AzureMapDataProvider
- Loads map images from the Azure Maps data provider.
- AzureSearchDataProvider
- Contains settings that are used by requests to the Azure Maps Search service.
- AzureGeocodeDataProvider
- The class that sends requests to the Azure Maps Geocode service.
- AzureRouteDataProvider
- The class that communicates with Azure Maps Route service.
- AzureTrafficIncidentDataProvider
- Communicates with the Azure Maps service to obtain information about traffic incidents and display them on the map.
- AzureRouteIsochroneDataProvider
- Allows you to use the Azure Maps service to calculate an isochrone and display it on the map.
A key is required to access data from Azure Maps. See the following topic for information: Create an Azure Maps Account.
OpenStreetMap Services
You can load image tiles from the OpenStreetMap imagery service, and obtain GIS data from search and geocode services. To receive information from one of the services, you need to create an appropriate data provider and assign it to the corresponding layer. The following list contains available providers:
- OpenStreetMapDataProvider
- Allows you to obtain raster image tiles.
- OsmGeocodeDataProvider
- Allows you to get geographical coordinates for a location by its address.
- OsmSearchDataProvider
- Allows you to search for locations by the specified address or keyword.
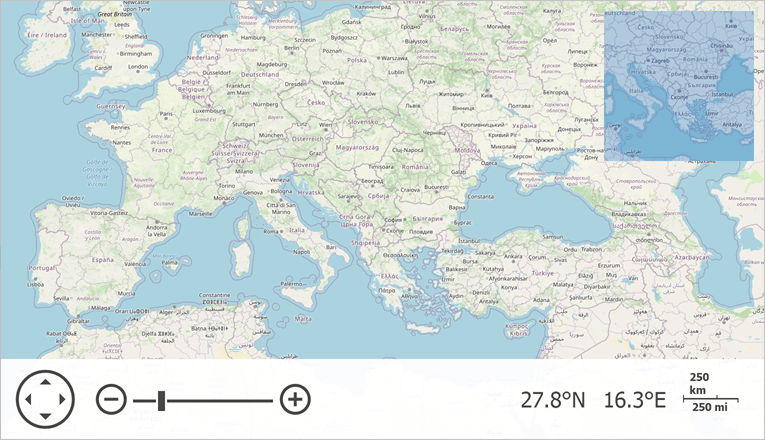
The image above is created based on the following demo: OpenStreetMap Provider.
OpenStreetMap Legal Information
Bing Maps Services
The Map Control can retrieve and visualize information from imagery and GIS (routing, geocode, search, and elevation) Bing Maps REST services.
Important
On May 21, 2024, Microsoft announced that Bing Maps for Enterprise and its API will be discontinued. Azure Maps will be a single unified enterprise mapping platform available from Microsoft.
To obtain and display map data from Azure Maps, we implemented the following providers:
- AzureMapDataProvider
- AzureSearchDataProvider
- AzureRouteDataProvider
- AzureGeocodeDataProvider
- AzureTrafficIncidentDataProvider
- AzureRouteIsochroneDataProvider
For information on how to migrate your app from Bing Maps to Azure Maps, see the following help topic: Migrate from Bing Maps to Azure Maps Providers.
If you already have a Bing Maps for Enterprise license, you can keep using the current API. You must transition to the new API by June 30, 2025 (for free/basic licenses) or June 30, 2028 (for enterprise licenses). New licenses will no longer be available after June 30, 2025. Bing Maps will not work with our map controls without a license after that date.
Web Map Services
Web Map Services (WMS) allow you to receive geographical data images from a map server. For more information, refer to the following help topic: Web Map Service Provider.
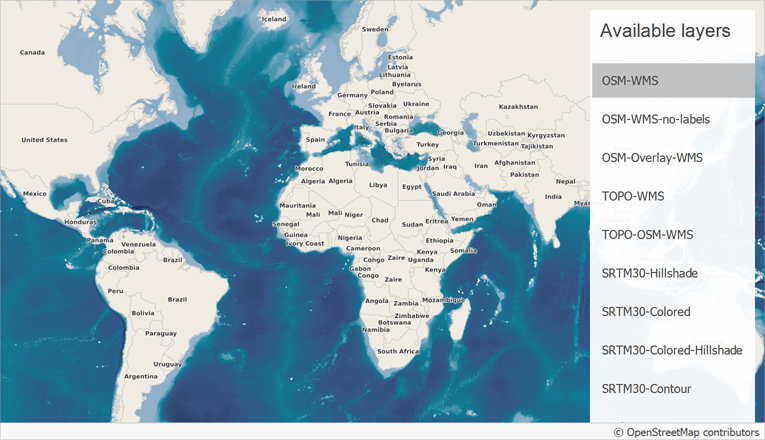
The image above is created based on the following demo: Web Map Service.
Vector Tiles
As an alternative to raster tiles, you can load vector tiles from different sources. When the Map Control is bound to a vector provider, it only downloads shape definitions (geometries) and applies styles on the client side.
- MapboxDataProvider
- Loads vector tile data from Mapbox Service.
- MbTilesDataProvider
- Loads vector tiles from an MbTiles database.
- UriBasedVectorTileDataProvider
- Loads map data from a set of PBF or MVT files.
Refer to the following topic for more information: Vector Tile Providers.
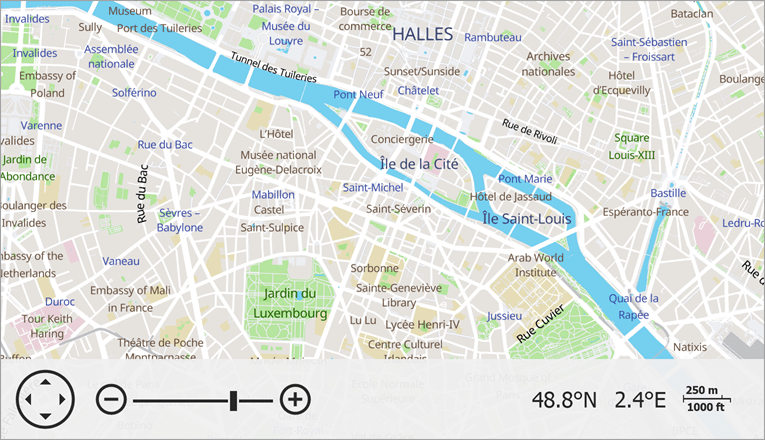
Vector Items
Map vector items are pushpins, callouts, lines, polygons, pies, and other shapes you can display over a map. You can create and load these items to the map in different ways:
- Create items and add them to an Item Storage
- Create items from WKT strings
- Create items from lists or list sources
- Show bubbles and pies over a map
Load items from a file. The following list contains supported file formats and data adapters that you should use to load data to a map:
- KmlFileDataAdapter — Loads data from Keyhole Markup Language (.kml, .kmz) files.
- ShapefileDataAdapter — Loads data from shapefiles (.shp, .dbf).
- SvgFileDataAdapter — Loads data from SVG (.svg) files.
- SqlGeometryDataAdapter — Loads data from SQL geometry databases.
- GeoJsonFileDataAdapter — Loads data from GeoJSON (.geojson) files.
- GpxFileDataAdapter — Loads data from GPS Exchange Format (.gpx) files.
You can aggregate groups of items into clusters. Also, the Map Control can paint all items on the map based on a condition. To distinguish items, the Map Control can display different types of legends.
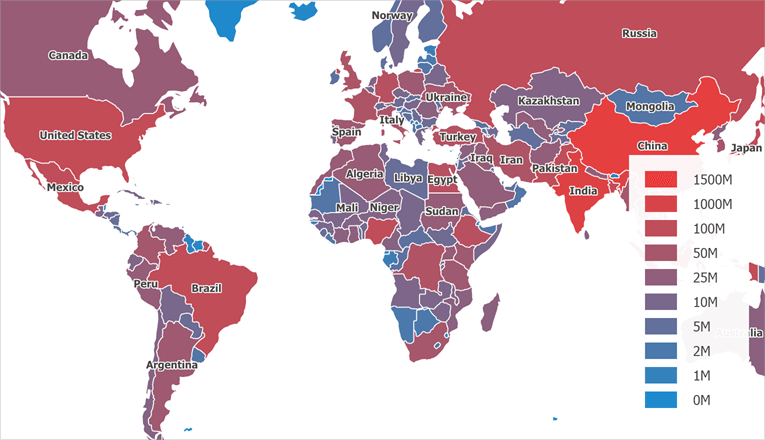
The image above is created based on the following demo: Import & Export.
Runtime Vector Item Editor
The Map Control ships with the Vector Item Editor – a powerful tool that allows users to create new and customize existing vector items. You can also use the Map Editor API to create your own map edit UI. Refer to the following topic for more information: Map Editor.
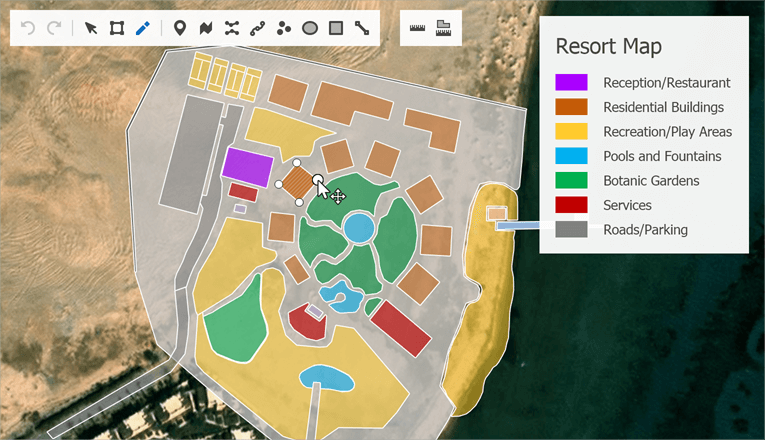
The image above is created based on the following demo: Map Editor.
Coordinate Systems and Geographical Projections
You can display both geographic and cartesian maps. Geographical maps support different types of projections. You can also display cartesian data over the geographic map.
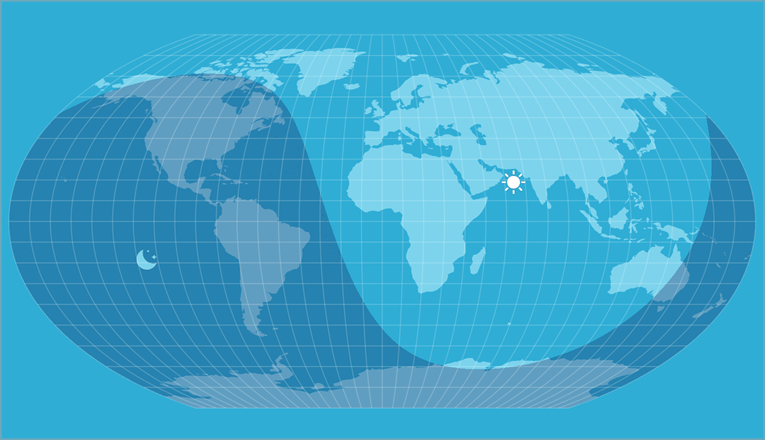
The image above is created based on the following demo: Map Projections.
Heatmaps
The Map Control can visualize geographical point data on a heatmap layer and supports heatmap customization options such as color gradient, opacity, and data point radius. Refer to the following topic for details: HeatmapProvider.
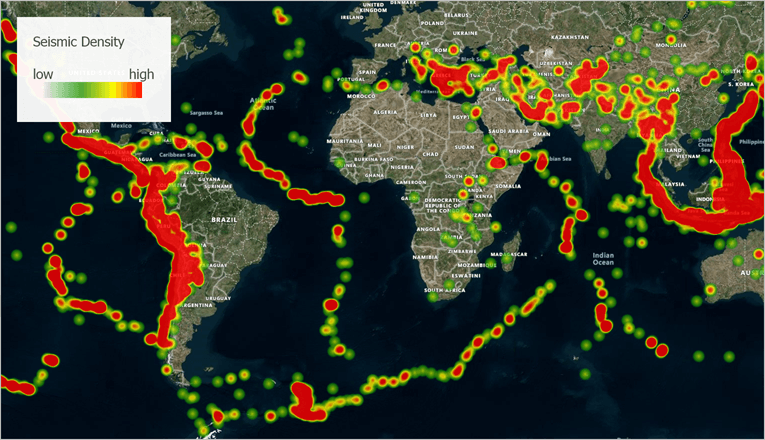
The image above is created based on the following demo: Heat Map.
For information on heatmap charts, refer to the following help topic: Heatmap Control.
Measurements
The Map Control allows you to use the Measurement UI and API to measure distances and areas on the map. For more information, see Measurements.
The Map Control also ships with an API that allows you to measure geometric values based on geographical coordinates. You can use this information to develop custom map measurement instruments. Refer to the following help topic for more information: GeoUtils.
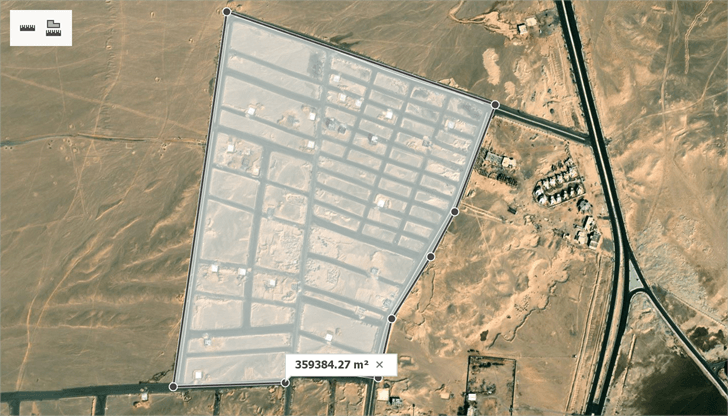
The image above is created based on the following demo: Map Editor.
Georeferenced Images
Georeferenced images are images embedded into polygons. These images can be zoomed in and out with the entire map.
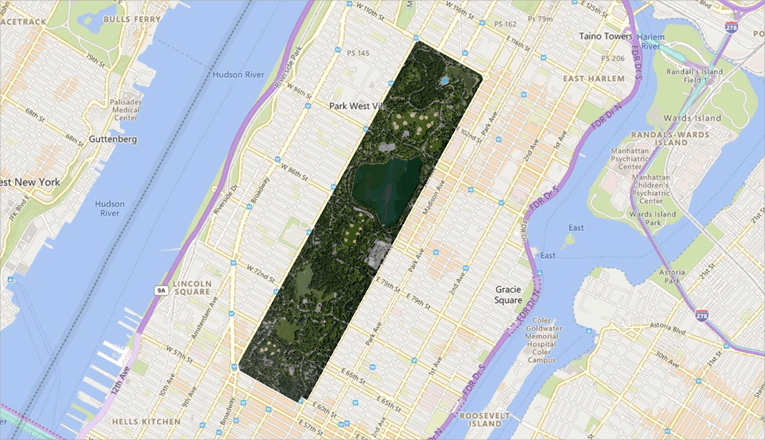
The image above is created based on the following demo: Geo Shape Image.
Miscellaneous Features
- Scrolling
- Users can scroll the map to navigate it. The Map Control also supports circular scrolling and allows you to limit the scroll area.
- Zooming
- Users can zoom the map using the navigation panel or a mouse.
- Rotation
- Users can rotate the map using a mouse. You can also use the built-in API to rotate the map programmatically.
- Selection and Highlighting
- Users can select and highlight items on a map. You can use the built-in API to respond to user selection actions.
- Search Panel
- If the search functionality is enabled, users can input search queries into the search panel.
- Mini Map
- Duplicates the current map at a lower zoom level and allows users to navigate the map.
- Print and Export
- The map can be printed and exported. The following export formats are supported: SVG, KML, shapefile, raster image, PDF, MHT, RTF, XLS, and XLSX.
- Tooltips
- You can show more details on the selected map item in a tooltip. Tooltips support HTML formatting.
Examples
The following section contains examples of the most popular mapping scenarios: Examples.