Creating Conditional Formatting Rules
- 3 minutes to read
In Code
The TableView.FormatConditions / TreeListView.FormatConditions collection stores conditional formatting rules applied to the grid’s view.
The following code sample illustrates how to define a conditional formatting rule in markup:
<dxg:TableView.FormatConditions>
<dxg:DataBarFormatCondition FieldName="Visits" PredefinedFormatName="GreenGradientDataBar" />
</dxg:TableView.FormatConditions>
The code sample below illustrates how to define the same conditional formatting rule in code-behind:
var visitsDataBar = new DataBarFormatCondition() {
FieldName = "Visits",
PredefinedFormatName = "GreenGradientDataBar"
};
view.FormatConditions.Add(visitsDataBar);
Use the AddRange method to add multiple conditional formatting rules.
Note
If you use ColumnBase.Binding properties to populate columns with data, their ColumnBase.FieldName property values have the following format: RowData.Row.{Your binding path}.
Refer to the following help topic for more information: How the GridControl Identifies Columns.
You can use the TableView.FormatConditionsSource / TreeListView.FormatConditionsSource property to bind to a collection of objects that contain conditional format settings:
<dxg:GridControl ItemsSource="{Binding Orders}">
<dxg:GridControl.View>
<dxg:TableView
FormatConditionGeneratorTemplateSelector="{StaticResource selector}"
FormatConditionsSource="{Binding Rules}" />
</dxg:GridControl.View>
</dxg:GridControl>
Use the following methods to remove conditional formatting rules:
- TableView.ClearFormatConditionsFromAllColumns / TreeListView.ClearFormatConditionsFromAllColumns - Removes all conditional formatting rules applied to the grid’s view.
- TableView.ClearFormatConditionsFromColumn / TreeListView.ClearFormatConditionsFromColumn - Removes conditional formatting rules for the specified column from the conditional format collection.
At Design Time
The Conditional Formatting Rules Manager allows you to create conditional formatting rules with custom settings. You can view and edit all conditional formatting rules currently applied to the grid’s view.
Select the GridControl or a column, invoke the Quick Actions, and select Manage Conditional Formatting Rules to invoke the manager at design time.

Note
Specify the type of records contained in the data source using the DataControlBase.DesignTimeDataObjectType property to make the conditional formatting rules manager correctly work.
At Runtime
Conditional Formatting Menu
The Conditional Formatting Menu allows users to quickly create conditional formatting rules with predefined settings.
Right-click a column to which you want to add a conditional formatting rule, and select Conditional Formatting in the displayed context menu to invoke the conditional formatting menu.

You can enable the conditional formatting menu as follows:
- Set the view’s TableView.AllowConditionalFormattingMenu / TreeListView.AllowConditionalFormattingMenu property to true.
- Set the column’s ColumnBase.AllowConditionalFormattingMenu property to true to enable conditional formatting menu for the required column. This approach has higher priority than setting the view’s property.
Conditional Formatting Rules Manager
The Conditional Formatting Rules Manager allows users to create conditional formatting rules with custom settings. Users can view and edit all conditional formatting rules currently applied to the grid’s view.
Click the Manage Rule item in the Conditional Formatting Menu to invoke the conditional formatting rules manager.
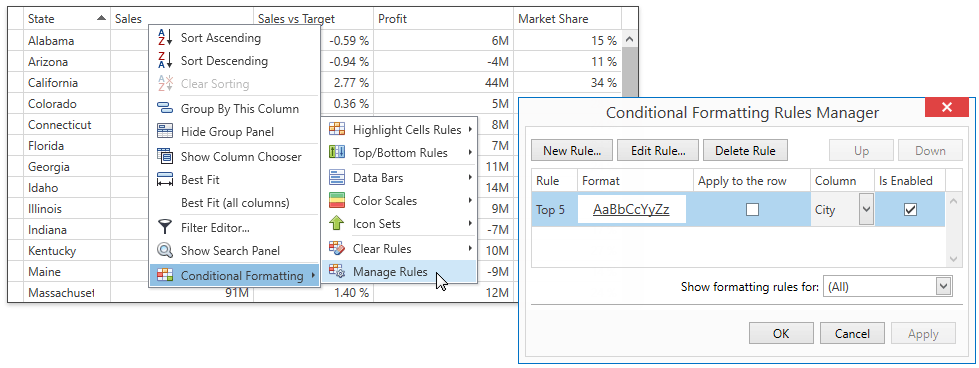
Set the TableView.AllowConditionalFormattingManager / TreeListView.AllowConditionalFormattingManager property to true to enable the manager at runtime.