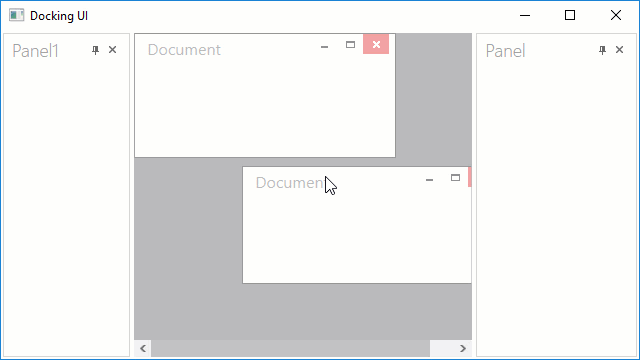Dock Layout Manager: Get Started
- 3 minutes to read
This tutorial explains how to work with the Dock Layout Manager.
Add the Dock Layout Manager to a Form
Drag the DevExpress DockLayoutManager from the Visual Studio Toolbox to the form.
<Window ...
xmlns:dxdo="http://schemas.devexpress.com/winfx/2008/xaml/docking"
Title="Docking UI" Height="350" Width="525" >
<Grid>
<dxdo:DockLayoutManager>
<dxdo:LayoutGroup Caption="LayoutRoot" Orientation="Vertical" >
<dxdo:LayoutPanel Caption="Panel1"/>
<dxdo:LayoutPanel Caption="Panel2"/>
</dxdo:LayoutGroup>
</dxdo:DockLayoutManager>
</Grid>
</Window>
Predefined Layouts
Right-click the Dock Layout Manager, select Create Default Layout, and choose one of the predefined layouts.

Predefined layouts: Simple, IDE, MDI.
Layout Panels
Create a Panel
Select the panel, expand the command group (+), and click the Add a new panel button.
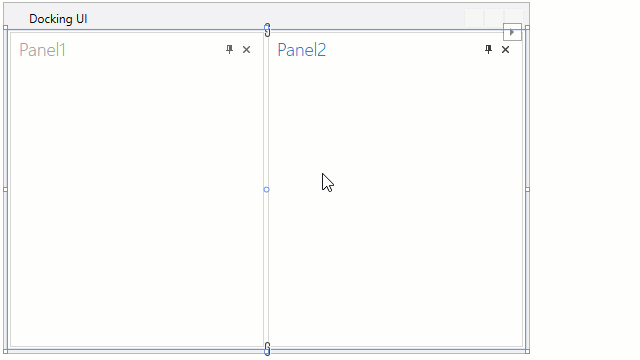
The following XAML code will be generated:
<dxdo:DockLayoutManager>
<!-- ... -->
<dxdo:LayoutPanel Caption="Panel"/>
<!-- ... -->
</dxdo:DockLayoutManager>
Add Panel Content
To add a control to the LayoutPanel, drag the control from the Toolbox to the panel.
The following example adds the TextBox control to Panel1:
<dxdo:LayoutPanel Caption="Panel1">
<TextBox/>
</dxdo:LayoutPanel>
Remove a Panel
Right-click the panel and select Delete.
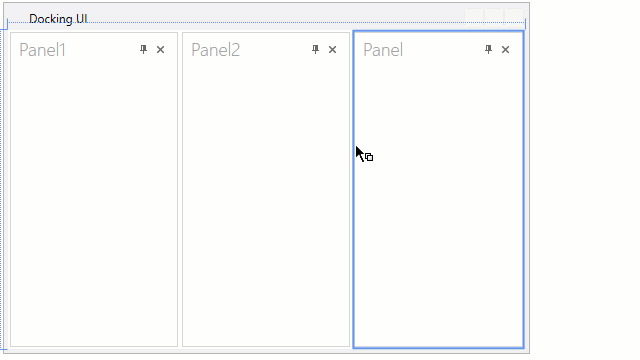
Rearrange Panels (Drag and Drop)
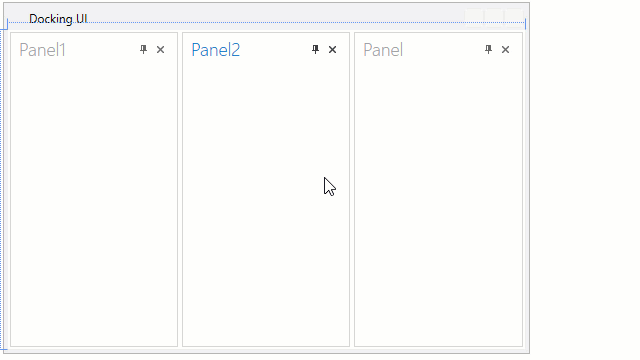
Panel Groups
You can arrange panels into groups: Auto-Hide, Floating, Tabbed, and Document Group.
Auto-Hide Groups
Click the pin button in a docked panel header. The Dock Layout Manager creates the auto-hidden group and adds the panel into it. Click the panel’s pin button again to dock it.
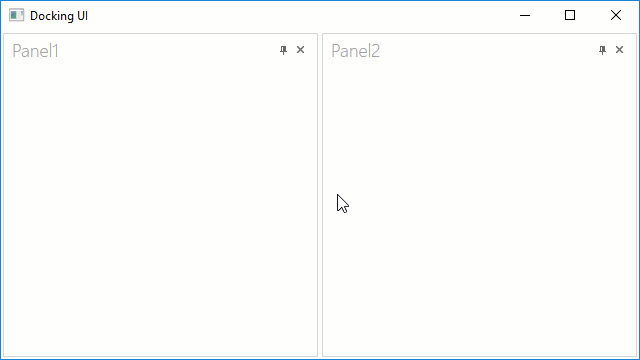
<dxdo:DockLayoutManager>
<dxdo:DockLayoutManager.AutoHideGroups>
<dxdo:AutoHideGroup DockType="Right">
<dxdo:LayoutPanel Caption="Panel2"/>
</dxdo:AutoHideGroup>
</dxdo:DockLayoutManager.AutoHideGroups>
<dxdo:LayoutGroup Caption="LayoutRoot">
<dxdo:LayoutPanel Caption="Panel1"/>
</dxdo:LayoutGroup>
</dxdo:DockLayoutManager>
Customization
Specify the panel’s AutoHideGroup.AutoHideType attached property to specify the location of the auto-hide panel (when it is hidden).
Specify the panel’s AutoHideSize dependency property to specify the panel size in auto-hide mode.
<dxdo:LayoutPanel Caption="Panel1" dxdo:AutoHideGroup.AutoHideType="Bottom"
dxdo:AutoHideGroup.AutoHideSize="200,250">
<!-- Content -->
</dxdo:LayoutPanel>
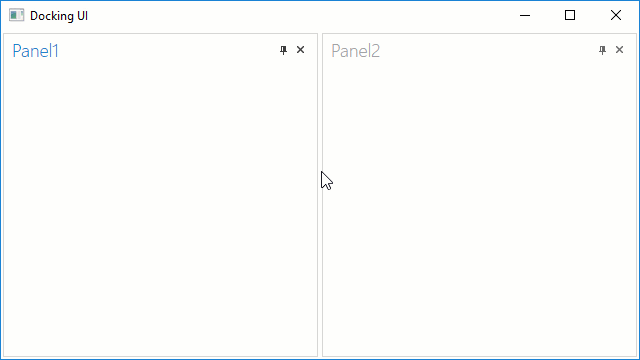
Floating Groups
Drop a panel outside docking hints or double-click a panel header to make a floating group.
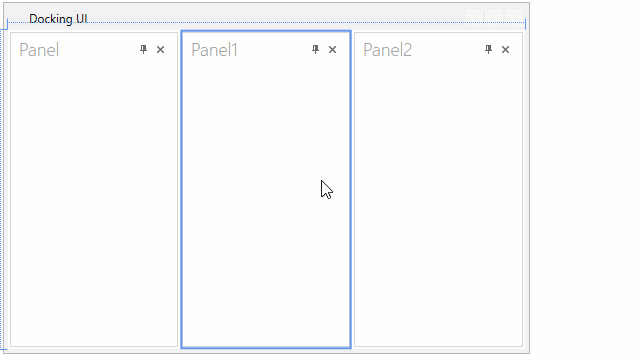
<dxdo:DockLayoutManager>
<dxdo:DockLayoutManager.FloatGroups>
<dxdo:FloatGroup FloatLocation="165,40" FloatSize="181,327">
<dxdo:LayoutPanel Caption="Panel2"/>
</dxdo:FloatGroup>
</dxdo:DockLayoutManager.FloatGroups>
<dxdo:LayoutGroup Caption="LayoutRoot">
<dxdo:LayoutPanel Caption="Panel"/>
<dxdo:LayoutPanel Caption="Panel1"/>
</dxdo:LayoutGroup>
</dxdo:DockLayoutManager>
Set the DockLayoutManager.FloatingMode property to Desktop to allow your users to drag floating panels outside the window.
<dxdo:DockLayoutManager FloatingMode="Desktop">
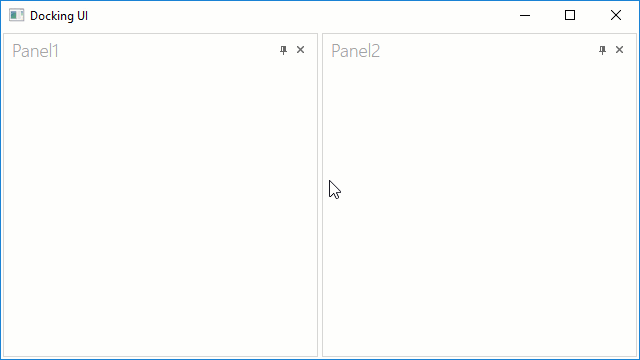
Tabbed Groups
Drag a panel to the middle of another panel to create a tabbed group. Click tab headers to switch between panels. Drag the panel’s header outside the tabbed group to restore the panel.
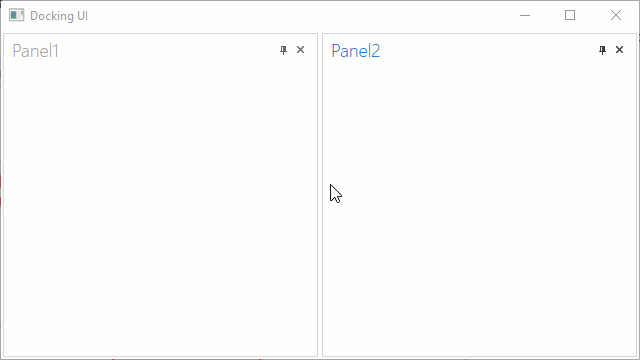
<dxdo:DockLayoutManager>
<dxdo:LayoutGroup Caption="LayoutRoot">
<dxdo:TabbedGroup>
<dxdo:LayoutPanel Caption="Panel1"/>
<dxdo:LayoutPanel Caption="Panel"/>
</dxdo:TabbedGroup>
</dxdo:LayoutGroup>
</dxdo:DockLayoutManager>
Document Groups
Tabbed Style
Click the Add a new document group button to add a new document group. Tabbed style is the default style.
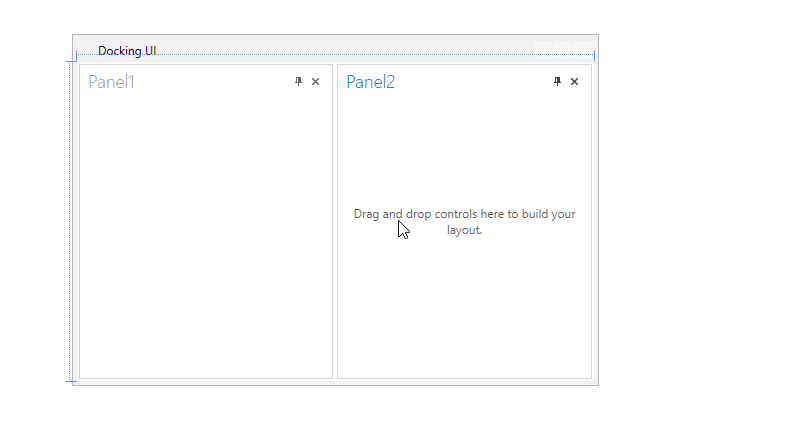
<dxdo:DockLayoutManager>
<dxdo:LayoutGroup Caption="LayoutRoot">
<dxdo:LayoutPanel Caption="Panel1"/>
<dxdo:LayoutPanel Caption="Panel"/>
<dxdo:DocumentGroup>
<dxdo:DocumentPanel Caption="Document">
<Grid/>
</dxdo:DocumentPanel>
<dxdo:DocumentPanel Caption="Document">
<Grid/>
</dxdo:DocumentPanel>
</dxdo:DocumentGroup>
</dxdo:LayoutGroup>
</dxdo:DockLayoutManager>
MDI Style
Set the Document Group’s MDIStyle property to MDI to enable MDI mode.
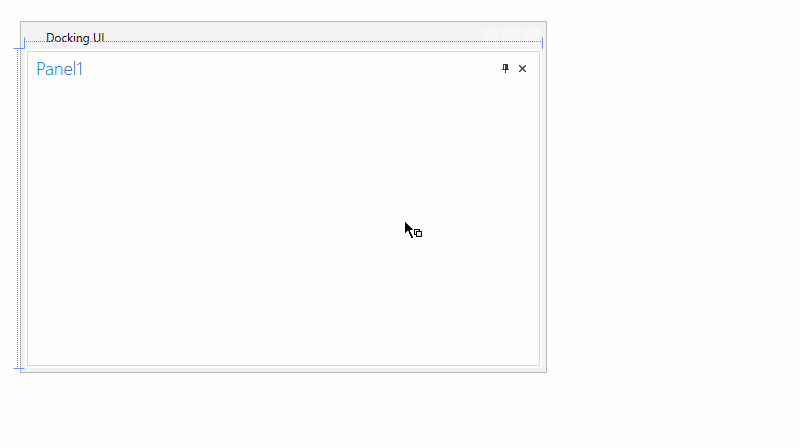
<dxdo:DockLayoutManager FloatingMode="Desktop">
<dxdo:LayoutGroup Caption="LayoutRoot">
<dxdo:LayoutPanel Caption="Panel1" ItemWidth="0.52*" />
<dxdo:DocumentGroup ItemWidth="1.48*" MDIStyle="MDI">
<dxdo:DocumentPanel Caption="Document" MDILocation="0,0" MDISize="262,125">
<Grid/>
</dxdo:DocumentPanel>
<dxdo:DocumentPanel Caption="Document" MDILocation="108,133" MDISize="259,118">
<Grid/>
</dxdo:DocumentPanel>
</dxdo:DocumentGroup>
</dxdo:LayoutGroup>
</dxdo:DockLayoutManager>
Refer to the following section for more information on MDI mode: DocumentGroup and DocumentPanel
Closed Panels
Use the ClosedPanelsBarVisibility property to specify the Closed Panels bar visibility.
<dxdo:DockLayoutManager ClosedPanelsBarVisibility="Auto">
<!-- ... -->
</dxdo:DockLayoutManager>