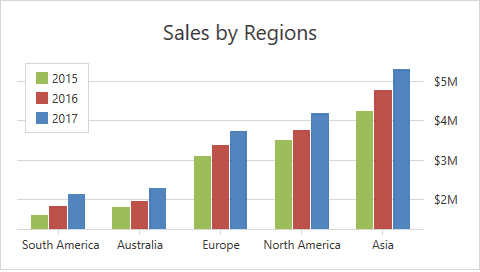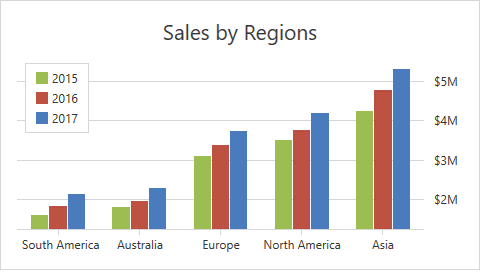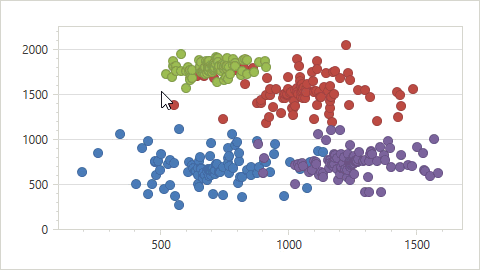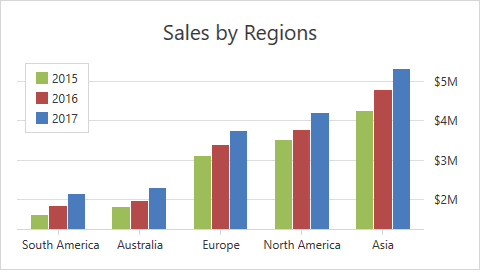Selection
- 4 minutes to read
Use the mouse or touch gestures on touchscreen devices to select series and series points.

Selection Mode
The ChartControl.SelectionMode property value defines whether you can select chart elements. When this property’s value is set to None (default value), end users cannot select a chart’s elements. The ElementSelectionMode enumeration lists all the selection modes. To enable selection, set the SelectionMode property to one of the following modes:
Mode | Example | Description |
|---|---|---|
Single |
| Only one series element can be selected. Click or tap a series element to select it. Set the ChartControl.SelectionMode property to ElementSelectionMode.Single to enable this mode. |
Multiple |
| You can select multiple series elements simultaneously. Click or tap a series element to select it. Hold Ctrl and click a series element to deselect it. In this mode, you can also use the Selection Rectangle to select multiple series’s elements. Move the mouse pointer while the Ctrl key and the left mouse button are pressed to mark series elements to be selected. Set the ChartControl.SelectionMode property to ElementSelectionMode.Multiple to enable this mode. |
Extended |
| The Extended mode combines the Single and Multiple selection modes’ behaviors.
Set the ChartControl.SelectionMode property to ElementSelectionMode.Extended to enable this mode. |
Series Selection Mode
The ChartControl.SeriesSelectionMode property specifies a series element that is selected when you click a series point. The SeriesSelectionMode enumeration contains all possible modes.
Mode | Example | Description |
|---|---|---|
Point (default mode) |
| You can select only one series point at a time. Set the ChartControl.SeriesSelectionMode property to SeriesSelectionMode.Point to enable this mode. |
Argument |
| This mode allows you to select points with the same argument simultaneously. Set the ChartControl.SeriesSelectionMode property to SeriesSelectionMode.Argument to enable this mode. |
Series |
| In this mode, click a series point to select the entire series. Set the ChartControl.SeriesSelectionMode property to SeriesSelectionMode.Series to enable this mode. |
Access the Selected Elements
Use the ChartControl.SelectedItem or ChartControl.SelectedItems properties to access the selected elements.
<dxc:ChartControl SelectionMode="Single"
SelectedItem="{Binding Path=SelectedCountry, Mode=TwoWay}">
<!-- Other Chart Control's settings. -->
</dxc:ChartControl>
Specify Selection Rectangle’s Appearance
Assign a DataTemplate object to the XYDiagram2D.SelectionTemplate property to specify the Selection Rectangle’s appearance:
<dxc:XYDiagram2D EnableAxisXNavigation="True"
EnableAxisYNavigation="True">
<dxc:XYDiagram2D.SelectionTemplate>
<DataTemplate>
<Border BorderThickness="1" BorderBrush="Gray">
<Rectangle Opacity="0.3" Fill="Gray"/>
</Border>
</DataTemplate>
</dxc:XYDiagram2D.SelectionTemplate>
<!--...-->
</dxc:XYDiagram2D>
Customize the Appearance of Selected Series Points
Use a custom series model to change the appearance of selected series points.
To change the color of selected series points, follow the steps below:
Implement a custom model of a particular series (CustomBar2DModel in the example below).
Create a ControlTemplate object and assign it to the CustomBar2DModel.PointTemplate property.
Create the IsSelectedToBrushConverter class that implements the IValueConverter interface and contains the Convert and ConvertBack methods. The Convert method returns different colors for selected and unselected series points.
Bind the Border.Background property to the IsSelected property and use the IsSelectedToBrushConverter object to convert the IsSelected value to a color.
<Window.Resources>
<ResourceDictionary>
<local:IsSelectedToBrushConverter x:Key="isSelectedConverter"/>
</ResourceDictionary>
</Window.Resources>
<Grid>
<dxc:ChartControl SelectionMode="Multiple" CrosshairEnabled="False">
<dxc:ChartControl.Diagram>
<dxc:XYDiagram2D>
<dxc:XYDiagram2D.Series>
<dxc:BarSideBySideSeries2D>
<dxc:BarSideBySideSeries2D.Model>
<dxc:CustomBar2DModel>
<dxc:CustomBar2DModel.PointTemplate>
<ControlTemplate>
<Border Background="{Binding IsSelected, Converter={StaticResource isSelectedConverter}}"/>
</ControlTemplate>
</dxc:CustomBar2DModel.PointTemplate>
</dxc:CustomBar2DModel>
</dxc:BarSideBySideSeries2D.Model>
<!--...-->
</dxc:BarSideBySideSeries2D>
</dxc:XYDiagram2D.Series>
</dxc:XYDiagram2D>
</dxc:ChartControl.Diagram>
</dxc:ChartControl>
</Grid>
</Window>
public class IsSelectedToBrushConverter : IValueConverter {
public object Convert(object value, System.Type targetType, object parameter, CultureInfo culture) {
if (value is bool && targetType == typeof(Brush)) {
bool isSelected = (bool)value;
return isSelected ? Brushes.Black : Brushes.Red;
}
return null;
}
public object ConvertBack(object value, System.Type targetType, object parameter, CultureInfo culture) {
throw new System.NotImplementedException();
}
}