Table.Columns Property
Provides access to the collection of table columns.
Namespace: DevExpress.Spreadsheet
Assembly: DevExpress.Spreadsheet.v25.1.Core.dll
NuGet Package: DevExpress.Spreadsheet.Core
Declaration
Property Value
| Type | Description |
|---|---|
| TableColumnCollection | A TableColumnCollection object specifying the table’s collection of columns. |
Remarks
You can access an individual table column by its index from the collection. A TableColumn object provides a set of properties to modify a table column. For example, use the TableColumn.Name property to get or change the table column name that is displayed in the column header cell. Use the TableColumn.Total, TableColumn.TotalRowFormula, TableColumn.TotalRowArrayFormula, TableColumn.TotalRowFunction and TableColumn.TotalRowLabel properties to specify how the column total should be calculated. Use the TableColumn.Range or TableColumn.DataRange property to obtain a cell range that contains the whole table column or only its data, etc.
To add a new column into the table, use the TableColumnCollection.Add method. To remove an existing column from the table, use the TableColumn.Delete method.
Example
This example demonstrates how to create a table from a range of cells. The sample range includes a list of products and invoice information on each product: price, quantity and discount.
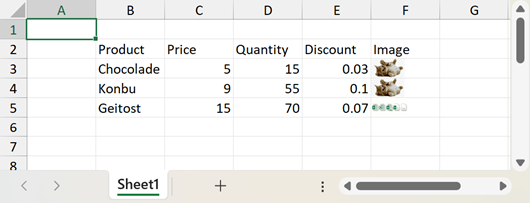
The resulting table will provide an additional column to calculate the amount per product, and an additional row to show the total amount. Follow the steps below:
Create a Table
Add a new Table object to the worksheet’s collection of tables (Worksheet.Tables) via the TableCollection.Add method. Pass the following parameters:
- The range of cells that you wish to format as a table. Use the “B2:F5” range reference instead of “B2:E5” to include an additional column to the right that calculates and displays product amounts.
- A Boolean value indicating that the top row of the specified range will be the table header.
Format the Table
Format the table by applying one of the built-in table styles. To do this, set the Table.Style property to the table style object from the IWorkbook.TableStyles collection. Access the desired style by its BuiltInTableStyleId identifier.
Table Columns
Access table columns by their indexes from the column collection that the
Table.Columnsproperty returns.Table Header Row
To specify the last column header, set its TableColumn.Name property to “Amount”. Headers of other table columns are automatically set to the values of the corresponding cells:
- table.Columns[0].Name = “Product”
- table.Columns[1].Name = “Price”
- table.Columns[2].Name = “Quantity”
- table.Columns[3].Name = “Discount”
Calculated Column
Specify the formula to calculate the product amount, and assign it to the Amount column using the TableColumn.Formula property. In the formula, refer to table columns by their headers.
Table Total Row
Set the Table.ShowTotals property to true, to display the total row at the bottom of the table.
Total Row Function
Specify the function to calculate the total amount. To do this, set the TableColumn.TotalRowFunction property of the Amount column to TotalRowFunction.Sum.
Note
In the total row, you can use any formulas you wish, not only functions listed by the TotalRowFunction enumerator. To use a custom formula in the total row, assign it to the TableColumn.TotalRowFormula property of the required table column.
Table Ranges and Data Ranges
Specify number formats to display numbers as currency values in the Price and Amount columns, and as percentage values in the Discount column. To access the data range of a table column, use the TableColumn.DataRange property.
Use the Table.HeaderRowRange and Table.TotalRowRange properties to access table header and total row ranges, and set the alignment.
Change the width of table columns. To do this, access the table range via the Table.Range property, and use its CellRange.ColumnWidthInCharacters property.
The image below shows the results.

' Insert a table in the worksheet.
Dim table As Table = worksheet.Tables.Add(worksheet("B2:F5"), True)
' Format the table by applying a built-in table style.
table.Style = workbook.TableStyles(BuiltInTableStyleId.TableStyleMedium27)
' Access table columns and name them.
Dim productColumn As TableColumn = table.Columns(0)
productColumn.Name = "Product"
Dim priceColumn As TableColumn = table.Columns(1)
priceColumn.Name = "Price"
Dim quantityColumn As TableColumn = table.Columns(2)
quantityColumn.Name = "Quantity"
Dim discountColumn As TableColumn = table.Columns(3)
discountColumn.Name = "Discount"
Dim amountColumn As TableColumn = table.Columns(4)
amountColumn.Name = "Amount"
' Set the formula to calculate the amount per product
' and display results in the "Amount" column.
amountColumn.Formula = "=[Price]*[Quantity]*(1-[Discount])"
' Display the total row in the table.
table.ShowTotals = True
' Set the label and function to display the sum of the "Amount" column.
discountColumn.TotalRowLabel = "Total:"
amountColumn.TotalRowFunction = TotalRowFunction.Sum
' Specify the number format for each column.
priceColumn.DataRange.NumberFormat = "$#,##0.00"
discountColumn.DataRange.NumberFormat = "0.0%"
amountColumn.Range.NumberFormat = "$#,##0.00;$#,##0.00;"""";@"
' Specify horizontal alignment for header and total rows of the table.
table.HeaderRowRange.Alignment.Horizontal = SpreadsheetHorizontalAlignment.Center
table.TotalRowRange.Alignment.Horizontal = SpreadsheetHorizontalAlignment.Center
' Specify horizontal alignment to display data in all columns except the first one.
For i As Integer = 1 To table.Columns.Count - 1
table.Columns(i).DataRange.Alignment.Horizontal = SpreadsheetHorizontalAlignment.Center
Next i
' Set the width of table columns.
table.Range.ColumnWidthInCharacters = 10
Related GitHub Examples
The following code snippet (auto-collected from DevExpress Examples) contains a reference to the Columns property.
Note
The algorithm used to collect these code examples remains a work in progress. Accordingly, the links and snippets below may produce inaccurate results. If you encounter an issue with code examples below, please use the feedback form on this page to report the issue.