End-User Capabilities: Conditional Formatting
End users can use Conditional Formatting to highlight cells or rows based on a specific condition. Cells and rows can be highlighted using animated data bars, icons, and predefined color scales.
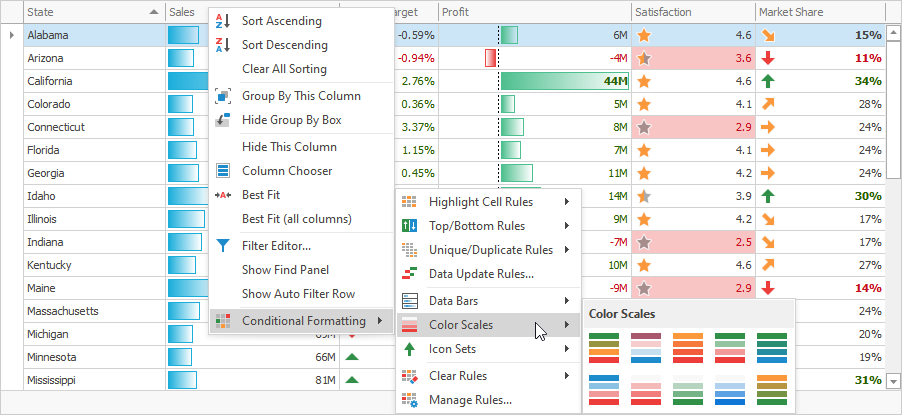
Do the following to apply a format condition to column cells:
- Right-click within a column header or data cell to display a context menu.
- Click the Conditional Formatting menu item and select a rule.
Note
Enable the OptionsMenu.ShowConditionalFormattingItem option to display the Conditional Formatting item within the context menu.
Create Custom Rules
Click the Manage Rules… menu item to display the manager of conditional formatting rules. The manager allows you to create custom rules.
- Click the New Rule… button.
- Select the Use a formula to determine which cells to format rule type.
- Specify a custom condition.
- Click Format to specify appearance settings that should be applied to cells whose values match the condition.
- Click OK to save a custom rule.

See Also