Unbound Columns
- 6 minutes to read
Unbound (‘dynamic’) columns are Grid columns that display any custom data. You can utilize unbound columns to show data from external sources, combine multiple data sources into one, or use expressions to calculate values based on values in other columns.
Unbound and bound columns are objects of the same type: GridColumn, BandedGridColumn, or LayoutViewColumn. Unbound columns fully support all column features — sorting, grouping, filtering, editing, summaries, etc.
Note
The WinForms Data Grid cannot operate without a data source, even if all of your columns are unbound. Utilize the UnboundSource component to inform the Data Grid how many rows it should generate.
Create Unbound Columns
Create Unbound Columns at Design Time
To create an unbound column at design time, do the following:
- Run the Grid Designer.
- Switch to “Columns”.
- Click the “Add Column” button.
- Set the following column properties:
- GridColumn.FieldName — You must set this property to a unique value that does not match any field name in the grid’s data source.
- GridColumn.UnboundDataType — Set this property to the type of data your column should display. Columns automatically use in-place editors that correspond to the selected data type.
- Populate the unbound column with data. Use the GridColumn.UnboundExpression property or handle the ColumnView.CustomUnboundColumnData event. Read the following sections in this topic for additional information: Unbound Expressions and Editable Unbound Columns with Custom Data.
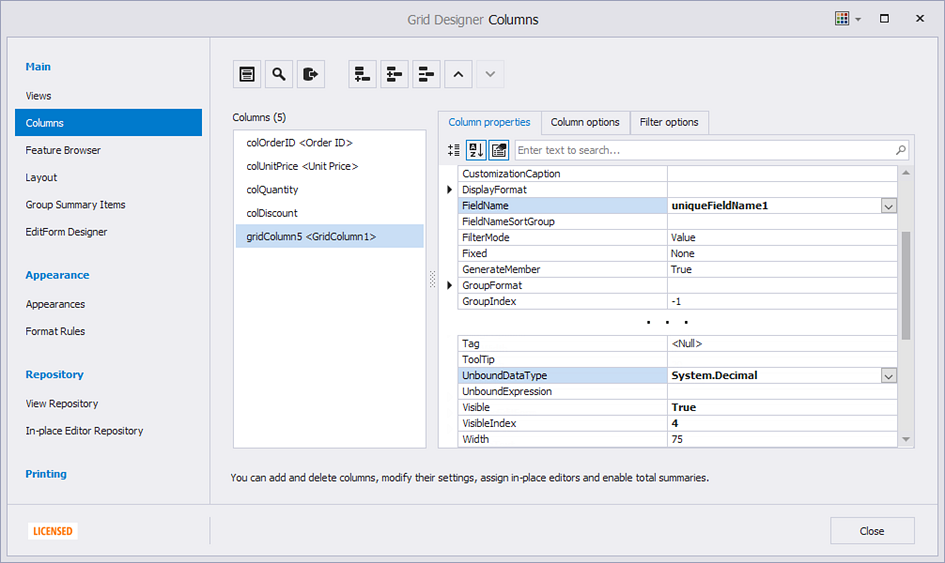
Create Unbound Columns in Code
The following example creates an unbound column in code. You should explicitly set the unbound column’s visibility and add the column to the view’s Columns collection.
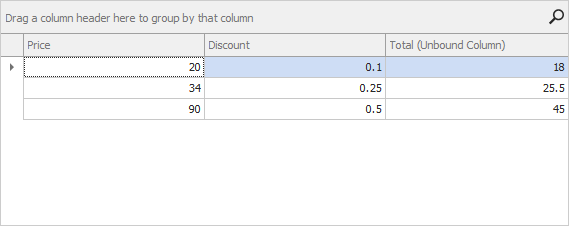
using System;
using System.Data;
using DevExpress.XtraEditors;
using DevExpress.XtraGrid.Columns;
namespace DXApplication9 {
public partial class Form1 : XtraForm {
public Form1() {
InitializeComponent();
gridControl1.DataSource = InitDataTable();
Load += Form1_Load;
}
private void Form1_Load(object sender, EventArgs e) {
GridColumn unboundColumn = new GridColumn() {
Caption = "Total (Unbound Column)",
FieldName = "Total",
UnboundDataType = typeof(double),
UnboundExpression = "[Price]*(1 - [Discount])",
Visible = true
};
gridView1.Columns.Add(unboundColumn);
}
DataTable InitDataTable() {
DataTable table = new DataTable("DataRecords");
table.Columns.AddRange(new DataColumn[] {
new DataColumn("Price", typeof(int)),
new DataColumn("Discount", typeof(double))
});
table.Rows.Add(new object[] { 19.99, 0.1 });
table.Rows.Add(new object[] { 33.99, 0.25});
table.Rows.Add(new object[] { 89.99, 0.5 });
return table;
}
}
}
Unbound Expressions
Unbound expressions allow you to calculate values of unbound columns based on values in other columns. Use our Expression Editor to quickly create expressions. To invoke the Expression Editor, click the ellipsis button next to the GridColumn.UnboundExpression property in the Properties window:
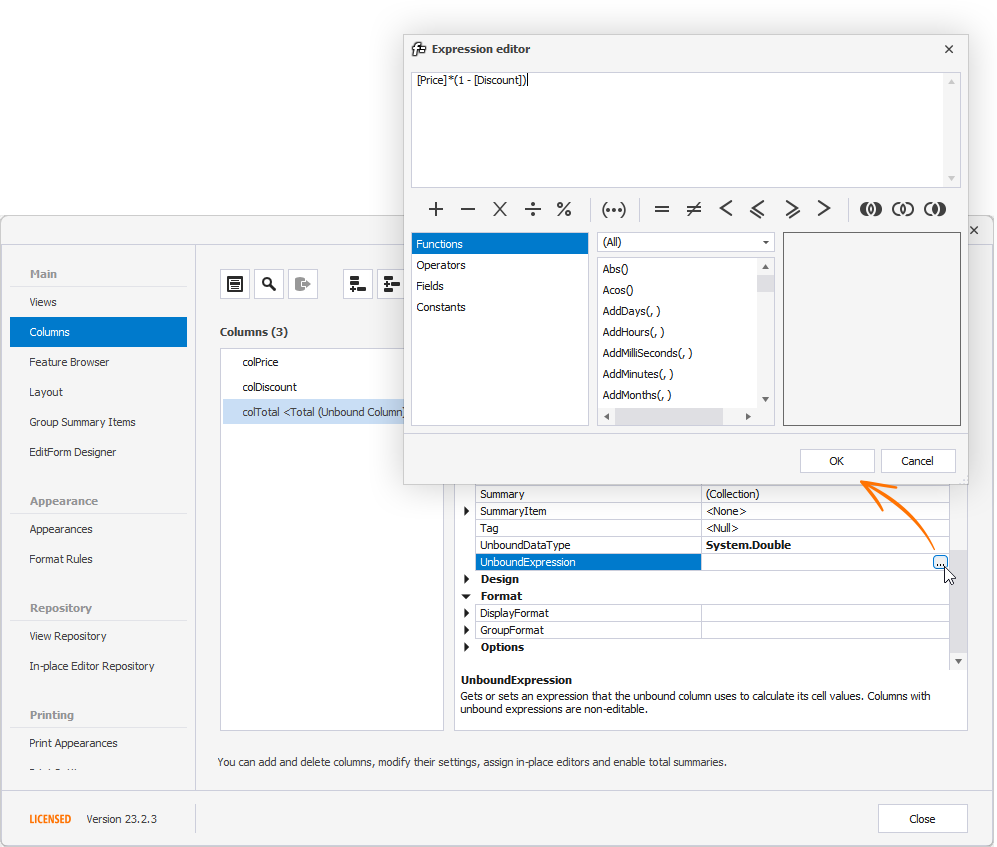
Use the GridColumn.UnboundExpression property to specify the unbound expression in code. The expression is specified as a string.
The following example specifies the unbound expression that calculates the year by subtracting values of the “Int” column from the current year:
Tip
Unbound columns that utilize expressions remain editable. Since cell values are calculated according to an expression, edits made by users are automatically discarded. It is recommended that you disable the OptionsColumn.AllowEdit setting for such columns (if data editing is not needed).
Read the following section in this topic for information on how to edit values in unbound columns: Editable Unbound Columns with Custom Data.
Modify Unbound Expressions at Runtime
Enable the GridColumn.ShowUnboundExpressionMenu setting to display the “Expression Editor…” item in the column’s popup menu and allow users to modify the unbound expression.
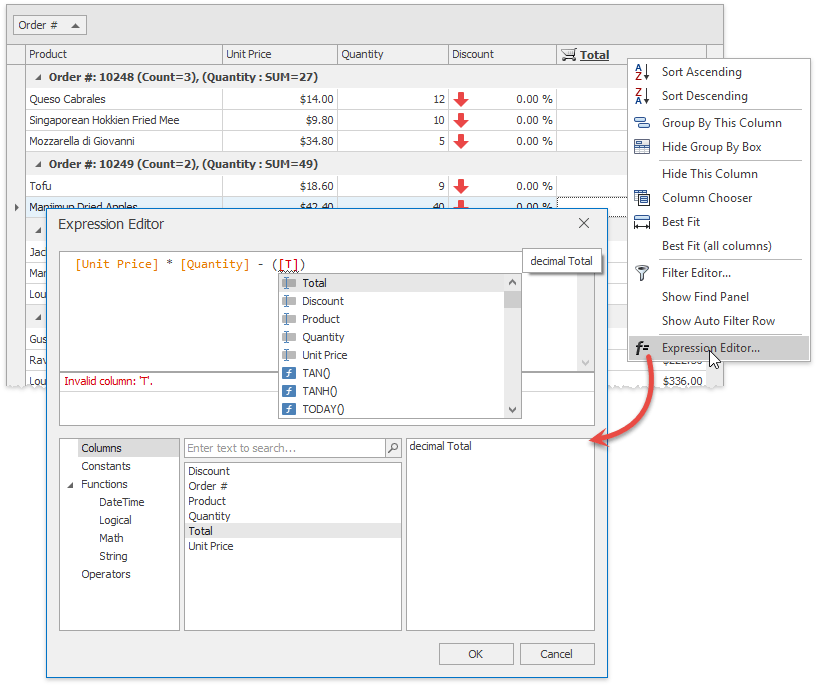
Use the ColumnViewOptionsBehavior.UnboundColumnExpressionEditorMode property to specify whether to use a legacy Editor (the same one you use at design time), or its updated version that supports syntax highlighting and auto-completion.
Editable Unbound Columns with Custom Data
The ColumnView.CustomUnboundColumnData event allows you to do the following:
- Populate cells in unbound columns with values.
Obtain user edits (which you can accept or discard). Read values of the
e.IsGetDataande.IsSetDataproperties to specify a different set of actions for each of these scenarios:- e.IsGetData — Returns true when the column needs to be populated and you need to provide cell values.
- e.IsSetData — Returns true when a user has changed a cell value and you need to save the modified value to a data source.
The following example demonstrates how to retrieve data from a Dictionary and save changes back to it:
// Creates an unbound column that supports editing.
GridColumn unboundColumn = gridView.Columns.AddField("CustomData");
unboundColumn.UnboundDataType = typeof(string);
unboundColumn.Visible = true;
// Handles the CustomUnboundColumnData event.
Dictionary<int, string> unboundData = new Dictionary<int, string>();
unboundData[1] = "Can live up to 20 years!";
gridView.CustomUnboundColumnData += (sender, e) =>
{
if(e.Column.FieldName == "CustomData") {
// Populates columns.
if(e.IsGetData) {
if(unboundData.ContainsKey(e.ListSourceRowIndex))
e.Value = unboundData[e.ListSourceRowIndex];
}
// Posts edits back to the data source.
if(e.IsSetData && e.Value != null) {
unboundData[e.ListSourceRowIndex] = e.Value.ToString();
}
}
};
Refresh Unbound Columns
Data-aware controls (for example, the Data Grid) do not cache values in unbound columns/rows, and request these values every time a control is painted, filtered, sorted, etc. Use this behavior to trigger an update and reload unbound values. You can do the following:
Reload all currently visible values. Call the BaseView.LayoutChanged method to refresh an entire View.
Reload values in a specific row or cell. Call the ColumnView.RefreshRow or GridView.RefreshRowCell method, respectively.
Related Examples
- How to: Display Images from a Data Field with Image Paths
- Calculate a Summary against Detail Rows and Display it in a Master Row Cell
Cheat Sheets and Best Practices
Read the following quick-reference guide for general information and examples:
Show Values from External Sources. Calculated Field Values. Unbound Mode.