Ribbon Form
- 6 minutes to read
A RibbonForm integrates the Ribbon Control to deliver Microsoft Office–inspired UI. This form type also features Outlook-inspired side navigation layout.
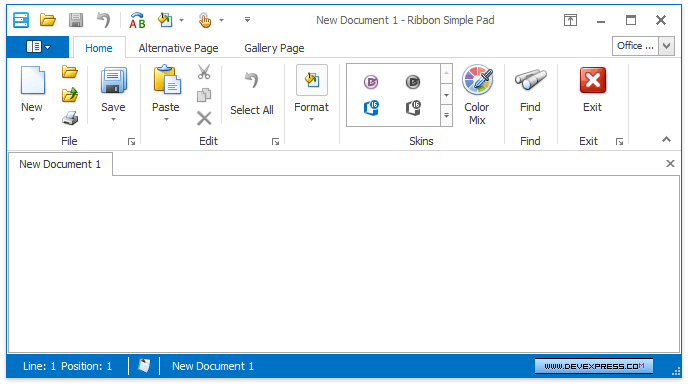
Create a Ribbon Form
At Design Time
The fastest way to start a project with a RibbonForm as the main form is to use UI-ready DevExpress templates. All templates that implement a Ribbon-based UI utilize Ribbon Forms.
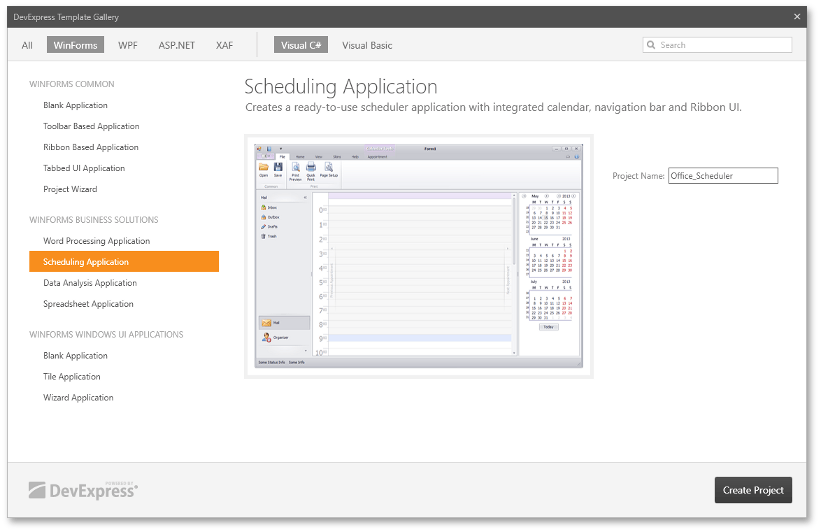
To add a new Ribbon Form, right-click your project in Visual Studio’s Solution Explorer window and select Add DevExpress Item | New Item…. This will invoke the Template Gallery with new item templates. Select Ribbon Form, enter the form name, and click Add Item.

In Code
using DevExpress.XtraBars.Ribbon;
namespace MyApp {
public partial class MainForm : RibbonForm {
public MainForm() {
InitializeComponent();
InitializeRibbon();
}
void InitializeRibbon() {
// Set application and document captions
ribbonControl1.ApplicationCaption = "My Application";
ribbonControl1.ApplicationDocumentCaption = "Home Page";
// Create and customize the BackstageViewControl at design time
// Attach the BackstageViewControl to the RibbonControl
ribbonControl1.ApplicationButtonDropDownControl = backstageViewControl1;
}
}
}
Convert a Standard Form to a Ribbon Form
In the form’s form smart-tag, select Convert to Ribbon Form.
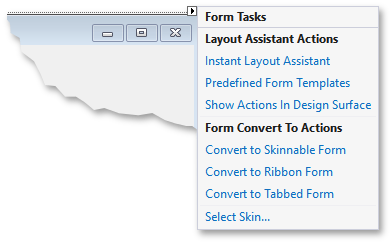
To do the same in code, add the DevExpress.XtraBars library and change the form’s base class to RibbonForm.
using DevExpress.XtraBars;
namespace DXApplication1 {
public partial class Form1 : RibbonForm {
public Form1() {
InitializeComponent();
}
}
}
Dual Captions
The default Ribbon Form title is a text string assigned to the RibbonForm.Text property. You can use the following properties to override the title:
- RibbonControl.ApplicationCaption
- Stores a constant form caption.
- RibbonControl.ApplicationDocumentCaption
- Stores the title of the currently selected MDI document.
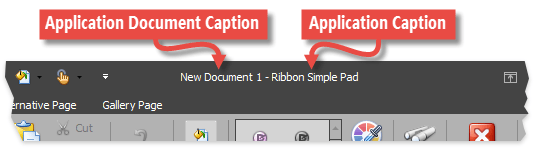
Customize Caption Appearance
To customize the caption color or font, add a DefaultBarAndDockingController to the form. The following properties are accessible through the BarAndDockingController.AppearancesRibbon property:
- RibbonAppearances.FormCaption
- Gets the appearance settings used to paint a RibbonForm’s caption.
- RibbonAppearances.FormCaptionForeColor2
- Gets or sets the color used to paint the part of the RibbonForm’s caption specified by the RibbonControl.ApplicationDocumentCaption property.
using DevExpress.XtraBars;
defaultBarAndDockingController1.Controller.AppearancesRibbon.FormCaption.ForeColor = Color.LightGray;
defaultBarAndDockingController1.Controller.AppearancesRibbon.FormCaptionForeColor2 = Color.Lime;
Outlook-inspired Side Navigation
Use the following properties to replicate the side navigation layout of Microsoft Outlook for Windows:
- NavigationControl - specifies the navigation control as a side navigation element (such as an AccordionControl, NavigationPane, or ToolboxControl).
- NavigationControlLayoutMode - Aligns the side navigation relative to the form’s title.
The following code snippet creates a side navigation inspired by the new Microsoft Outlook:
using DevExpress.XtraBars.Navigation;
using DevExpress.XtraBars.Ribbon;
using System.Windows.Forms;
namespace DXApplication {
public partial class Form1 : RibbonForm {
AccordionControl accordion;
public Form1() {
InitializeComponent();
accordion = new AccordionControl() { Dock = DockStyle.Left };
this.Controls.Add(accordion);
this.NavigationControl = accordion;
this.NavigationControlLayoutMode = RibbonFormNavigationControlLayoutMode.StretchToFormTitle;
CreateAccordionItems();
}
void CreateAccordionItems() {
AccordionControlElement group1 = new AccordionControlElement(ElementStyle.Group) {
Name = "group1",
Text = "Contacts",
Expanded = true
};
AccordionControlElement item1 = new AccordionControlElement(ElementStyle.Item) {
Name = "itemCustomers",
Text = "Customers",
};
AccordionControlElement item2 = new AccordionControlElement(ElementStyle.Item) {
Name = "itemEmployees",
Text = "Employees"
};
group1.Elements.AddRange(new AccordionControlElement[] { item1, item2 });
accordion.Elements.Add(group1);
}
}
}

Increased Border Width
Activate the WindowsFormsSettings.FormThickBorder or WindowsFormsSettings.MdiFormThickBorder property to enlarge Ribbon Form borders and broaden the resize area.
Note
These settings affect all XtraForms and RibbonForms in the application.
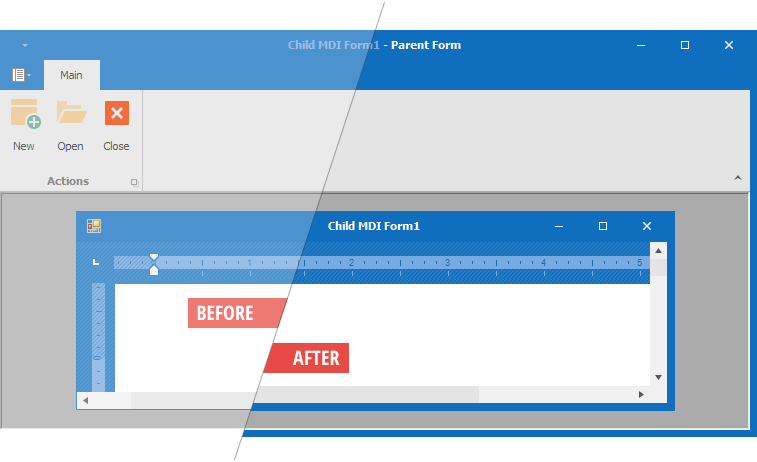
Enlarged borders make it easier for users to resize forms when shadow/glow effects are off, and the default form resize area is too small.
Embed the Ribbon Quick Access Toolbar
If you wish to display the Quick Access Toolbar above the parent Ribbon, this toolbar will be shown within the Ribbon Form’s title bar.

Embed the Status Bar
The Ribbon Form integrates the RibbonStatusBar control. A status bar can also display a size grip element, which end users can drag to resize the Ribbon Form in both directions.
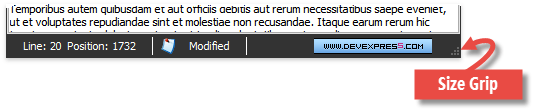
Interaction with the BackstageView Control
The BackstageView Control is the main application menu in a Ribbon.
Note
If the RibbonControl.RibbonStyle is set to Office2007, the main application menu is an ApplicationMenu object.
To customize the application menu, assign a BackstageView control to the RibbonControl.ApplicationButtonDropDownControl property and configure properties of the BackstageView control.
Menu Styles
The backstage menu has its own styles. Specify the BackstageViewControl.Style property to change the menu style.
The following styles are available:
- Office 2010
- The backstage menu keeps the form’s title bar and ribbon page headers visible.
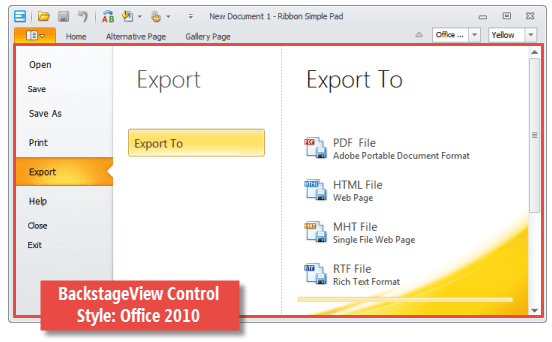
- Office 2013
- The BackstageView control occupies the entire form. To display Ribbon items, specify the BackstageViewControl.BackstageViewShowRibbonItems property.
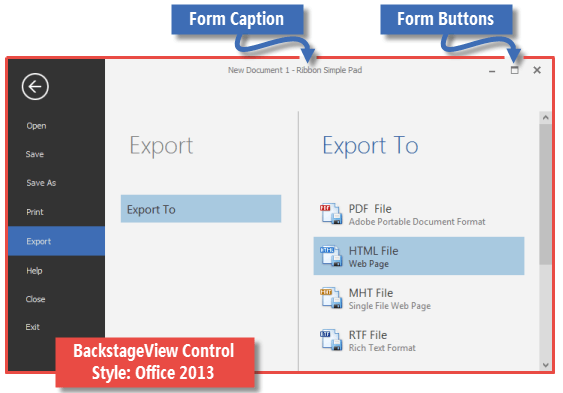
Ribbon Display Options
When the Ribbon Control uses the Office 2013 style, the Ribbon Form displays an additional button next to the standard Minimize, Maximize, and Close buttons.
This button opens a menu with available display modes for the Ribbon Control.
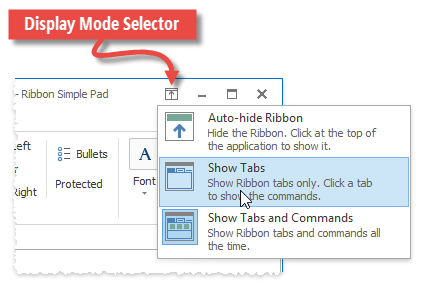
Related API
- RibbonControl.ShowDisplayOptionsMenuButton
- Deactivate this option to hide the Display Options button.
- OptionsExpandCollapseMenu.EnableExpandCollapseMenu
- Activate this option to enable the Ribbon Display Options popup menu and hide the Display Options button from the form title.
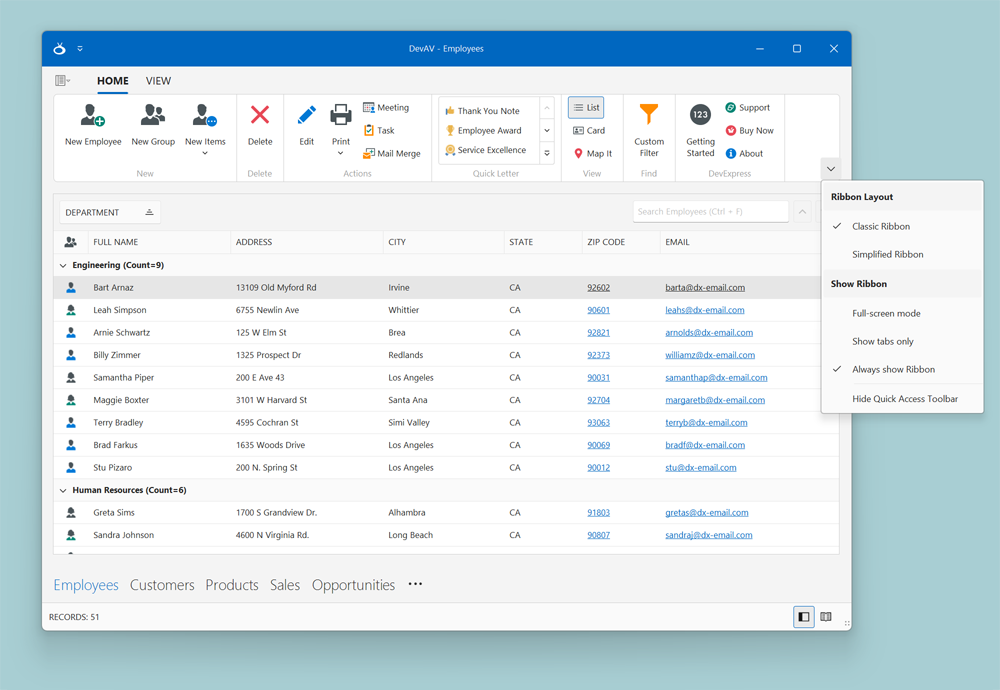
Aero Support
For Windows Vista and 7, Ribbon Forms include built-in support for the Aero Glass effect. If your application runs on one of these operating systems and the Aero effect is enabled in system settings, the form title bar and borders are semi-transparent.

To disable this effect even if the operating system has the Aero interface on, set the RibbonForm.AllowFormGlass property to DefaultBoolean.False.