Field Groups
- 3 minutes to read
The Pivot Grid provides the capability to arrange fields into groups. End-users cannot separate grouped fields by dragging one of them to a different area or by hiding it in the field list.
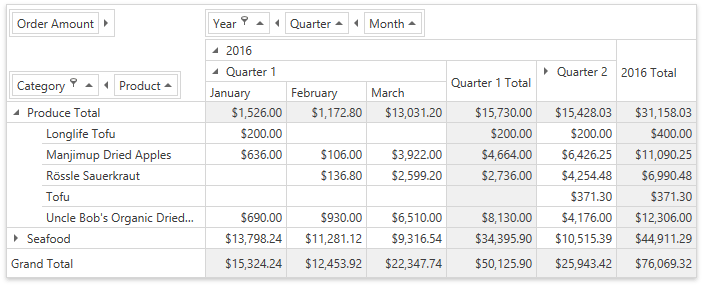
Create a Field Group
Do the following to create a new group:
- Create a PivotGridGroup descendant and add it to the PivotGridControl.Groups collection, which stores the Pivot Grid’s field groups.
You can define a new group in two ways:
- Use the field’s PivotGridField.Group property to bind fields to the group.
- Use the field’s PivotGridField.GroupName property to specify the group’s name.
- Set the PivotGridField.GroupIndex property to specify a field’s index in the group.
Field Group Settings
To move a group to a specific area or new position within the current area, use the PivotGridField.Area and PivotGridField.AreaIndex properties of the first field in the group. Setting these properties for the second and subsequent fields in the group has no effect.
A Group Expand button allows you to collapse and expand the grouped field. Collapsing/expanding a grouped field header hides/shows columns or rows that correspond to grouped child fields.
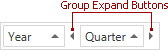
To set the expansion status of grouped fields in code, use the PivotGridField.ExpandedInFieldsGroup property.
Member Table
| Property | Description |
|---|---|
| PivotGridControl.Groups | Gets the collection of field groups. |
| PivotGridField.Group | Gets or sets the group which owns the current field. |
| PivotGridField.GroupName | Gets or sets the group name of the current field. |
| PivotGridField.GroupIndex | Gets or sets the field’s index in a group. |
| PivotGridField.ExpandedInFieldsGroup | Gets or sets the current field’s expansion status it belongs to a group. |
Example: How to Arrange Fields into a Group
The following example demonstrates how to combine fields into a group.
In this example, two fields (“Country” and “Customer”) are combined into a new group at design time, and another two fields (“Category” and “Product”) are combined into a new group at runtime, in this order. This ensures that the “Country” field is followed by “Customer”, and the the “Category” field is followed by “Product”. If you drag the “Region” field and drop it to another area, the “Customer” field accompanies it. This behavior is also true for the second group.
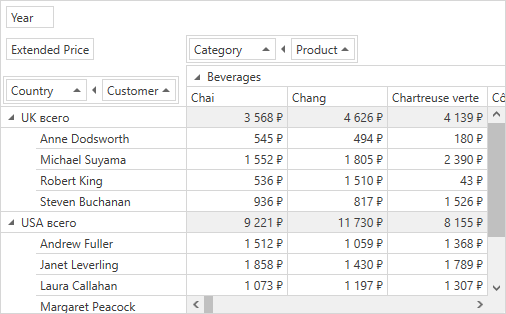
using System.Windows;
using DevExpress.Xpf.PivotGrid;
using HowToBindToMDB.DataSet1TableAdapters;
using static HowToBindToMDB.DataSet1;
namespace HowToBindToMDB {
public partial class MainWindow : Window {
SalesPersonDataTable salesPersonDataTable =
new SalesPersonDataTable();
SalesPersonTableAdapter salesPersonDataAdapter = new SalesPersonTableAdapter();
public MainWindow() {
InitializeComponent();
pivotGridControl1.DataSource = salesPersonDataTable;
}
private void Window_Loaded(object sender, RoutedEventArgs e) {
salesPersonDataAdapter.Fill(salesPersonDataTable);
// Create a group at run-time
PivotGridGroup group = pivotGridControl1.Groups.Add(fieldCategoryName, fieldProductName);
}
}
}