Manage Views
The Scheduler control has all views with default settings enabled out-of-the-box. If you define any view in XAML, only the defined views are available.
You can define any number of views with the same type and different settings. You can access the views in the SchedulerControl.Views collection. Use the SchedulerControl.ActiveViewIndex property to specify the view to display.
You can use Quick Actions to add and remove views.
Add a View
Select the view type and click the Add View item.
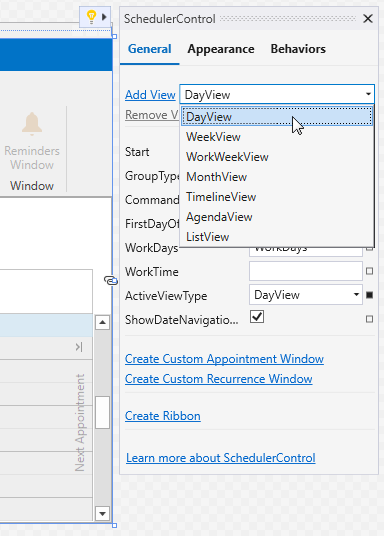
The view is defined in XAML and has a name that is a combination of its type and sequential number. For example, the first added DayView is named “dayView1”.
Remove a View
Click the Remove View link and select the view type to remove.
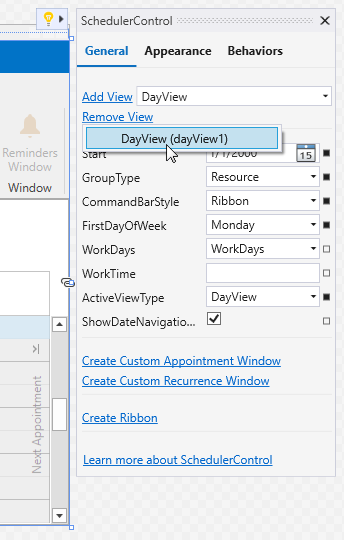
Customize a View
Select a view in XAML or in the Document Outline Window and click the “light bulb”  icon to display the view’s Quick Actions:
icon to display the view’s Quick Actions:
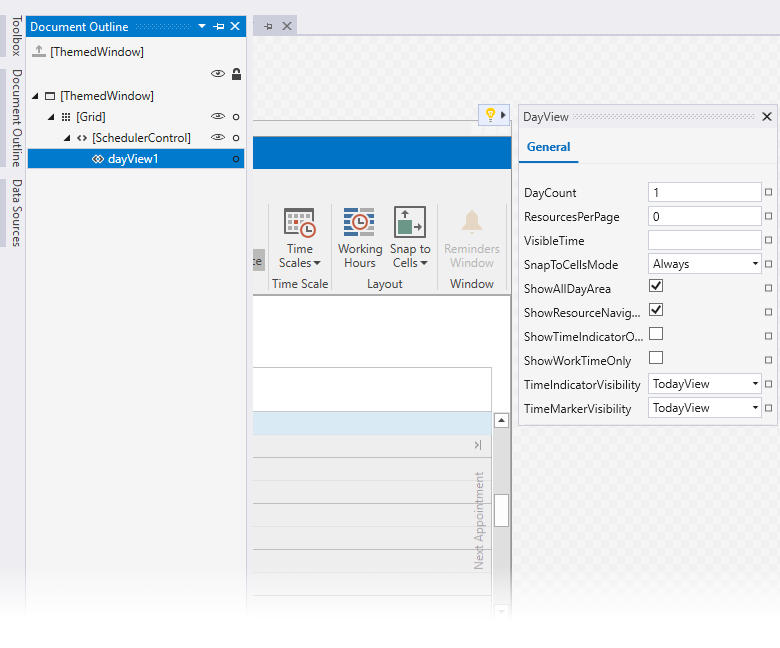
For more information on the View-specific panels, visit the links below.