User Permissions Dialog
- 2 minutes to read
In a protected worksheet, all cells are locked. However, the end-user can unlock certain ranges for users who provide the correct password. The end-user can also specify user accounts and groups who can edit specific ranges without a password. The Allow Users to Edit Ranges dialog is implemented to accomplish these tasks.
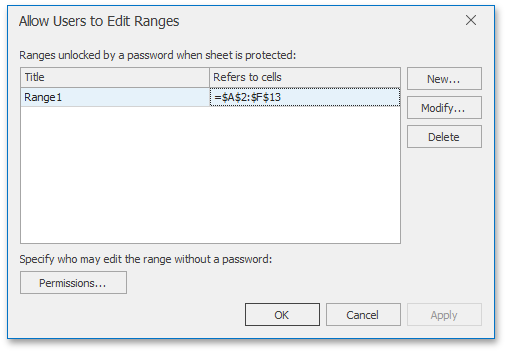
For example, an end-user can click the New… button to display a dialog to specify the worksheet range and password, as illustrated below.
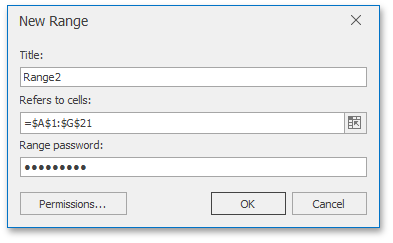
The Permissions… button allows an end-user to specify Active Directory users and groups.
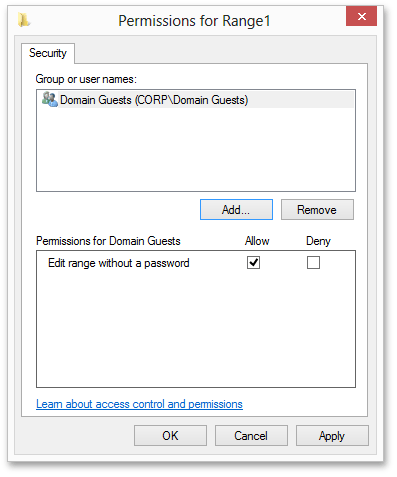
After all required permissions and password-protected ranges are specified, the end-user should protect the worksheet to activate permissions.
To invoke the dialog, on the Review tab, in the Changes group, click Allow Users to Edit Ranges.

For an example on how to provide a Ribbon UI for the SpreadsheetControl, refer to the Getting Started topic.
To programmatically create password-protected ranges, create an item of the Worksheet.ProtectedRanges collection and use the ProtectedRange.SetPassword method to set a password. For user-level security, create a permission (the EditRangePermission object) for each user or group, transform a list of permissions to a security descriptor by using the ProtectedRange.CreateSecurityDescriptor method and specify the security descriptor for the range by using the ProtectedRange.SecurityDescriptor method.