Shapes, Pictures, and Other Graphic Objects in Rich Text Documents
- 17 minutes to read
The WinForms Rich Text Editor allows you to view, print, and export documents that contain shapes to PDF. The Rich Text Editor supports all shape types from simple lines and rectangles to shapes with advanced effects.
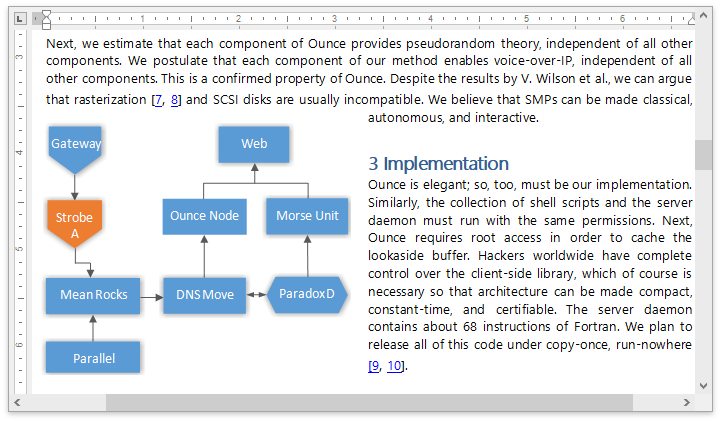
Shapes in the User Interface
The Rich Text Editor allows users to insert pictures and text boxes only. It does not contain user interface elements to create other shape types.
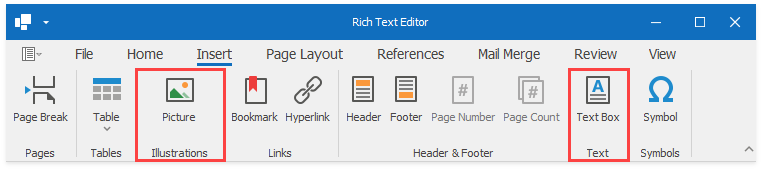
Users can move, resize, rotate, and delete existing shapes.
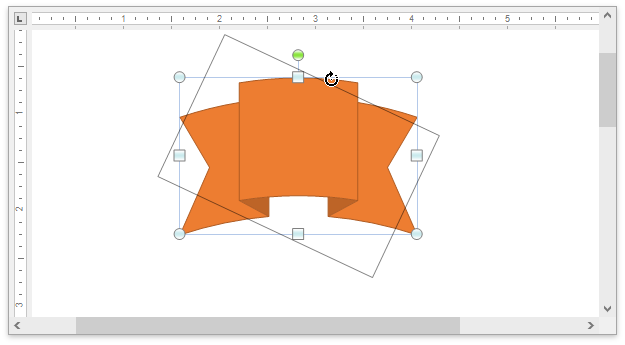
When a user selects a shape, the Picture Tools contextual tab appears. Tab items allow users to format the shape, define its position, and specify how text wraps around the shape.
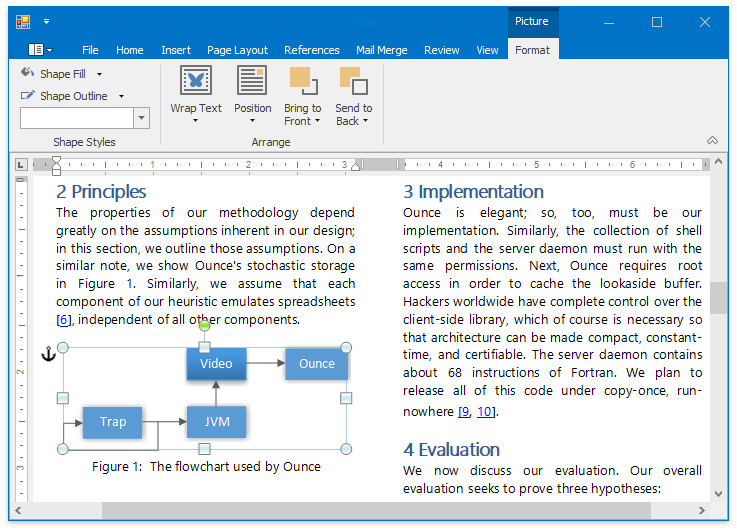
Advanced shape properties are available in the Shape Layout Dialog. Right-click a shape and select More Layout Options… to invoke this dialog.
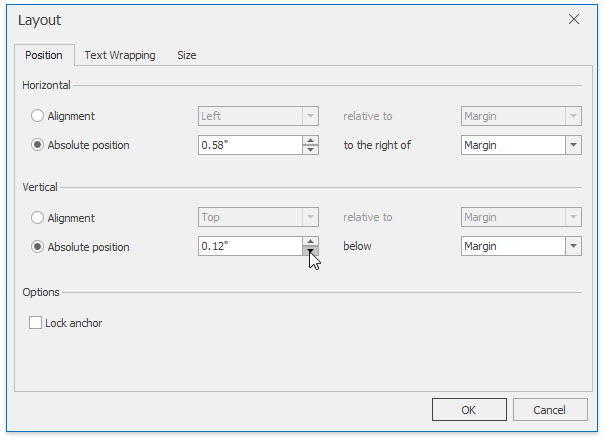
Manage Shapes in Code
Use the SubDocument.Shapes property to access a document’s collection of drawing objects: shapes, pictures, text boxes, charts, OLE objects, and ActiveX controls.
Important
The Rich Text Editor does not support shapes in OpenDocument Text (.odt) documents.
Access Shapes
The ShapeCollection.Item property uses a shape’s name or index to return the corresponding Shape object from the collection. Use the Shape.Type property to determine the shape type.
Document document = richEditControl.Document;
// Access the first shape in the collection.
Shape shape1 = document.Shapes[0];
// Access the shape with the specified name.
Shape shape2 = document.Shapes["Rectangle 1"];
Tip
Use the ReadOnlyShapeCollection.Get method to retrieve all shapes from the specified document range.
Create Shapes
Use the ShapeCollection.InsertShape method overloads to add a shape to a document. A ShapeGeometryPreset enumeration member defines the shape’s geometry.
The example below creates a rectangle.

Document document = richEditControl.Document;
document.Unit = DevExpress.Office.DocumentUnit.Inch;
// Create a rectangle.
Shape rectangle = document.Shapes.InsertShape(document.Range.Start, ShapeGeometryPreset.Rectangle, new RectangleF(1.5f, 1f, 2f, 1.5f));
// Fill the rectangle with color.
rectangle.Fill.SetSolidFill(Color.FromArgb(0xFF, 0xEE, 0xAD));
// Format the rectangle border.
ShapeLine border = rectangle.Line;
border.Color = Color.FromArgb(0x4D, 0x64, 0x8D);
border.Thickness = 6;
border.JoinType = LineJoinType.Miter;
Insert Pictures
Call the ShapeCollection.InsertPicture method to insert a picture into a document. Use the Shape.PictureFormat property to access picture settings.
The RichEditControl supports the following image formats:
- Bitmap (*.bmp, *.dib)
- JPEG File Interchange Format (*.jpg, *.jpeg)
- Portable Network Graphics (*.png)
- Graphics Interchange Format (*.gif)
- Tagged Image Format (*.tif, *.tiff)
- Microsoft Enhanced Metafile (*.emf)
- Windows Metafile (*.wmf)
- Scalable Vector Graphics (*.svg)
Note
SVG images are preserved as vector graphics when you export documents to Open XML formats (DOCX, DOTX, DOTM, DOCM). When exporting to non-Open XML formats, SVG images are rasterized.
The example below inserts a picture with rounded corners.
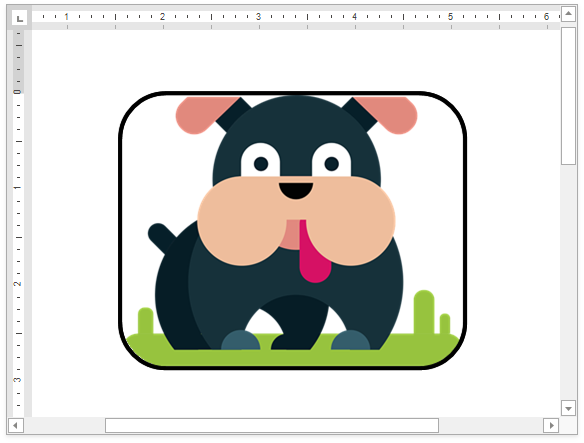
Document document = richEditControl.Document;
// Insert a picture.
Shape picture = document.Shapes.InsertPicture(document.Range.Start, DocumentImageSource.FromFile("Dog.png"));
// Change the picture's form.
picture.PictureFormat.Preset = ShapeGeometryPreset.RoundedRectangle;
// Display a border around the picture.
picture.Line.Color = Color.Black;
picture.Line.Thickness = 3;
// Align the picture.
picture.VerticalAlignment = ShapeVerticalAlignment.Top;
picture.HorizontalAlignment = ShapeHorizontalAlignment.Center;
Note
Pictures are stored in two collections: ShapeCollection and DocumentImageCollection.
You can replace a picture with another picture. Refer to the following code example for more information:
Create Text Boxes
Call the ShapeCollection.InsertTextBox method to add a text box to a document. Use the Shape.ShapeFormat.TextBox.Document property to access and modify text box content.
The example below creates a text box.
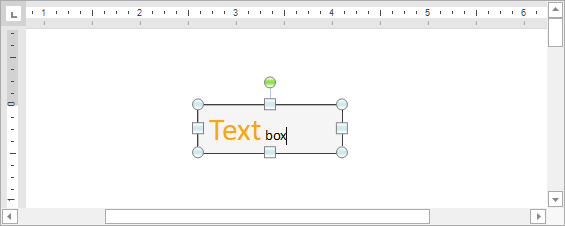
Document document = richEditControl.Document;
document.Unit = DevExpress.Office.DocumentUnit.Inch;
// Create a text box.
Shape myTextBox = document.Shapes.InsertTextBox(document.Range.Start, new RectangleF(1.5f, 1f, 1.5f, 0.5f));
// Specify the text box background color.
myTextBox.Fill.Color = System.Drawing.Color.WhiteSmoke;
// Draw a border around the text box.
myTextBox.Line.Color = System.Drawing.Color.Black;
myTextBox.Line.Thickness = 1;
// Modify text box content.
SubDocument textBoxDocument = myTextBox.ShapeFormat.TextBox.Document;
textBoxDocument.AppendText("Text box");
CharacterProperties cp = textBoxDocument.BeginUpdateCharacters(textBoxDocument.Range.Start, 4);
cp.ForeColor = System.Drawing.Color.Orange;
cp.FontSize = 24;
textBoxDocument.EndUpdateCharacters(cp);
Use the following properties to determine whether a drawing object is a text box:
DrawingObject.ShapeFormat.HasText returns true.
Insert Drawing Canvas
The ShapeCollection.InsertCanvas method inserts a drawing canvas into a document. Use the Shape.CanvasItems property to access the canvas item collection. The collection’s Add methods allow you to add shapes and pictures to the canvas.
The example below adds a drawing canvas to the document.
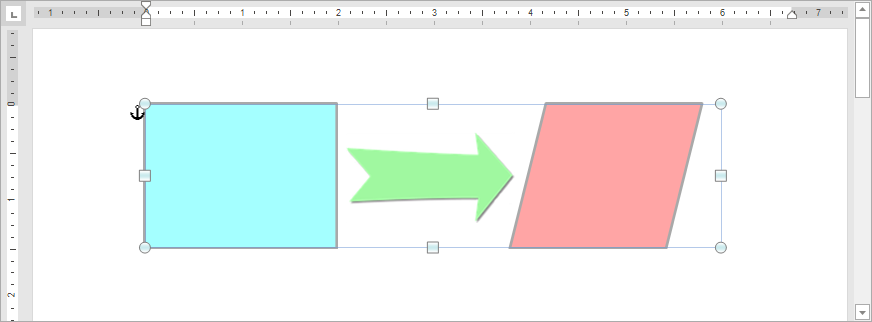
Document document = richEditControl.Document;
// Set the measurement unit to inches.
document.Unit = DevExpress.Office.DocumentUnit.Inch;
// Insert a drawing canvas.
Shape canvas = document.Shapes.InsertCanvas(document.Range.Start, new RectangleF(1.5f, 1f, 6f, 1.5f));
// Access the collection of canvas items.
var canvasItems = canvas.CanvasItems;
// Add a rectangle to the canvas.
var shape1 = canvasItems.AddShape(ShapeGeometryPreset.Rectangle, new RectangleF(0f, 0f, 2f, 1.5f));
shape1.Fill.SetSolidFill(Color.FromArgb(0xA4, 0xFF, 0xFF));
shape1.Line.Color = Color.DarkGray;
shape1.Line.Thickness = 2;
// Add a picture to the canvas.
var shape2 = canvasItems.AddPicture(DocumentImageSource.FromFile("Picture_Arrow.png"), new PointF(2.1f, 0.3f));
// Add a parallelogram to the canvas.
var shape3 = canvasItems.AddShape(ShapeGeometryPreset.Parallelogram, new RectangleF(3.8f, 0f, 2f, 1.5f));
shape3.Fill.SetSolidFill(Color.FromArgb(0xFF, 0xA5, 0xA5));
shape3.Line.Color = Color.DarkGray;
shape3.Line.Thickness = 2;
Format Shapes
Use the following properties to customize shape appearance:
| Property | Description |
|---|---|
| Shape.Fill | Provides access to shape fill options. |
| Shape.Line | Provides access to format settings for a line or a shape’s border. |
| ShapeLine.Fill | Specifies line fill options. |
The example below shows how to create a rectangle and change its border settings.
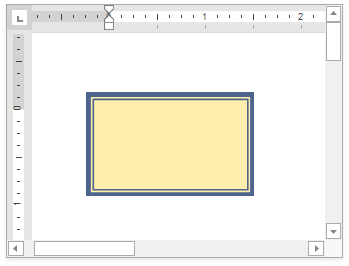
// Add a rectangle to a document.
Shape rectangle = document.Shapes.InsertShape(document.Range.Start, ShapeGeometryPreset.Rectangle, new RectangleF(300, 200, 500, 300));
// Fill the rectangle with color.
rectangle.Fill.SetSolidFill(Color.FromArgb(0xFF, 0xEE, 0xAD));
// Format the rectangle border.
ShapeLine border = rectangle.Line;
border.Color = Color.FromArgb(0x4D, 0x64, 0x8D);
border.Thickness = 6;
border.JoinType = LineJoinType.Miter;
border.DashType = LineDashType.Solid;
border.CompoundType = LineCompoundType.ThickThin;
Position Shapes
A shape is anchored to a document range defined by the Shape.Range property. You can position the shape anywhere on the page that contains the anchor.
Horizontal and Vertical Alignment
| Property | Description |
|---|---|
| Shape.HorizontalAlignment | Aligns a shape horizontally relative to the element specified by the Shape.RelativeHorizontalPosition property. |
| Shape.VerticalAlignment | Aligns a shape vertically relative to the element specified by the Shape.RelativeVerticalPosition property. |
The following example displays a rectangle in the center of the page below the top margin:
Document document = richEditControl.Document;
// Create a rectangle.
Shape rectangle = document.Shapes.InsertShape(document.Range.Start, ShapeGeometryPreset.Rectangle, new SizeF(500, 300));
// Align the rectangle horizontally and vertically.
rectangle.RelativeHorizontalPosition = ShapeRelativeHorizontalPosition.Page;
rectangle.HorizontalAlignment = ShapeHorizontalAlignment.Center;
rectangle.RelativeVerticalPosition = ShapeRelativeVerticalPosition.Margin;
rectangle.VerticalAlignment = ShapeVerticalAlignment.Top;
Absolute Position
| Property | Description |
|---|---|
| Shape.OffsetX | Specifies a shape’s horizontal position relative to the element defined by the Shape.RelativeHorizontalPosition property. |
| Shape.OffsetY | Specifies a shape’s vertical position relative to the element defined by the Shape.RelativeVerticalPosition property. |
| Shape.Offset | Allows you to specify both the horizontal and vertical positions of a shape. |
Note
The Offset properties are in effect when the Shape.HorizontalAlignment and Shape.VerticalAlignment properties are set to None.
The example below creates a rectangle and places it on the page as follows:
the absolute horizontal position is two inches to the right of the page;
the absolute vertical position is one inch below the page.
Document document = richEditControl.Document;
// Set the measurement unit to inches.
document.Unit = DevExpress.Office.DocumentUnit.Inch;
// Create a rectangle.
Shape rectangle = document.Shapes.InsertShape(document.Range.Start, ShapeGeometryPreset.Rectangle, new SizeF(2.5f, 1.5f));
// Specify the rectangle position on the page.
rectangle.RelativeHorizontalPosition = ShapeRelativeHorizontalPosition.Page;
rectangle.OffsetX = 2;
rectangle.RelativeVerticalPosition = ShapeRelativeVerticalPosition.Page;
rectangle.OffsetY = 1;
Relative Position
| Property | Description |
|---|---|
| Shape.OffsetXRelative | Specifies a shape’s horizontal position (as a percentage) relative to the element defined by the Shape.RelativeHorizontalPosition property. |
| Shape.OffsetYRelative | Specifies a shape’s vertical position (as a percentage) relative to the element defined by the Shape.RelativeVerticalPosition property. |
| Shape.OffsetRelative | Allows you to specify a shape’s relative horizontal and vertical positions. |
Note
The OffsetRelative properties are in effect when the Shape.HorizontalAlignment and Shape.VerticalAlignment properties are set to None.
The example below creates a rectangle and places it on the page as follows:
the horizontal offset is equal to 20% of the page width,
the vertical offset is equal to 10% of the page height.
Document document = richEditControl.Document;
// Set the measurement unit to inches.
document.Unit = DevExpress.Office.DocumentUnit.Inch;
// Create a rectangle.
Shape rectangle = document.Shapes.InsertShape(document.Range.Start, ShapeGeometryPreset.Rectangle, new SizeF(2.5f, 1.5f));
// Specify the rectangle position on the page.
rectangle.RelativeHorizontalPosition = ShapeRelativeHorizontalPosition.Page;
rectangle.OffsetXRelative = 0.2f;
rectangle.RelativeVerticalPosition = ShapeRelativeVerticalPosition.Page;
rectangle.OffsetYRelative = 0.1f;
Text Wrapping
Use the following properties to specify how text wraps around a shape:
| Property | Description |
|---|---|
| Shape.TextWrapping | Specifies the text wrapping style. |
| Shape.TextWrappingSide | Allows you to specify which sides to wrap text around. |
| Shape.MarginTop Shape.MarginBottomShape.MarginLeft Shape.MarginRight |
Define the distance between the shape and surrounding text. |
The example below demonstrates how to wrap text around a shape.
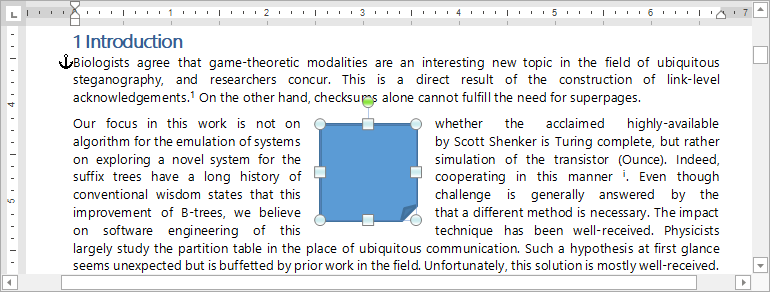
Document document = richEditControl.Document;
document.LoadDocument("FirstLook.docx");
// Set the measurement unit to inches.
document.Unit = DevExpress.Office.DocumentUnit.Inch;
// Create a rectangle with a folded corner.
Shape rectangle = document.Shapes.InsertShape(document.CreatePosition(100), ShapeGeometryPreset.FoldedCorner);
// Center the rectangle on the page.
rectangle.RelativeHorizontalPosition = ShapeRelativeHorizontalPosition.Page;
rectangle.HorizontalAlignment = ShapeHorizontalAlignment.Center;
rectangle.RelativeVerticalPosition = ShapeRelativeVerticalPosition.Page;
rectangle.VerticalAlignment = ShapeVerticalAlignment.Center;
// Wrap text around the rectangle.
rectangle.TextWrapping = TextWrappingType.Square;
// Set the distance between the rectangle and text.
rectangle.MarginTop = 0.1f;
rectangle.MarginBottom = 0.1f;
rectangle.MarginLeft = 0.2f;
rectangle.MarginRight = 0.2f;
Inline Drawing Objects
Set the Shape.TextWrapping property to TextWrappingType.InLineWithText to convert a floating object to an inline shape.
The example below demonstrates how to insert an inline shape.
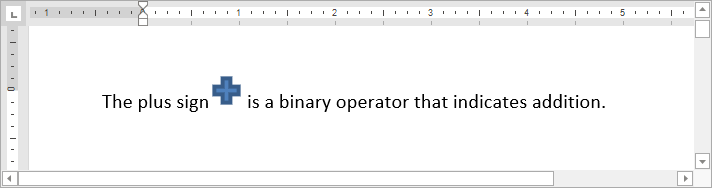
Document document = richEditControl.Document;
// Set the measurement unit to inches.
document.Unit = DevExpress.Office.DocumentUnit.Inch;
// Append text to the document.
document.AppendText("The plus sign is a binary operator that indicates addition.");
// Create a plus sign.
Shape rectangle = document.Shapes.InsertShape(document.CreatePosition(13), ShapeGeometryPreset.Plus);
// Set the shape size.
rectangle.Size = new SizeF(0.25f, 0.25f);
// Place the shape in line with text.
rectangle.TextWrapping = TextWrappingType.InLineWithText;
Resize Shapes
Absolute Size
| Property | Description |
|---|---|
| Shape.Height | Specifies the shape’s height in measurement units defined by the Document.Unit property. |
| Shape.Width | Specifies the shape’s width in measurement units defined by the Document.Unit property. |
| Shape.Size | Allows you to specify the shape’s width and height. |
The following code creates a rectangle and specifies its height and width:
Document document = richEditControl.Document;
// Set the measurement unit to inches.
document.Unit = DevExpress.Office.DocumentUnit.Inch;
// Create a rectangle.
Shape rectangle = document.Shapes.InsertShape(document.Range.Start, ShapeGeometryPreset.Rectangle);
// Specify its width and height.
rectangle.Width = 2;
rectangle.Height = 1;
Relative Size
| Property | Description |
|---|---|
| Shape.HeightRelative | Specifies the shape’s height (as a percentage) relative to the element defined by the RelativeVerticalSize property. |
| Shape.WidthRelative | Specifies the shape’s width (as a percentage) relative to the element defined by the RelativeHorizontalSize property. |
| Shape.SizeRelative | Allows you to specify the shape’s relative width and height. |
The following example creates a rectangle and sets its width and height to 50% of the page size:
Document document = richEditControl.Document;
// Create a rectangle.
Shape rectangle = document.Shapes.InsertShape(document.Range.Start, ShapeGeometryPreset.Rectangle);
// Set the rectangle width to 50% of the page width.
rectangle.RelativeHorizontalSize = ShapeRelativeHorizontalSize.Page;
rectangle.WidthRelative = 0.5f;
// Set the rectangle height to 50% of the page height.
rectangle.RelativeVerticalSize = ShapeRelativeVerticalSize.Page;
rectangle.HeightRelative = 0.5f;
Scale Factor
| Property | Description |
|---|---|
| Shape.ScaleX | Scales a shape horizontally relative to its original size. |
| Shape.ScaleY | Scales a shape vertically relative to its original size. |
The following example resizes all pictures in the document:
document.LoadDocument("FirstLook.docx", DevExpress.XtraRichEdit.DocumentFormat.OpenXml);
foreach (Shape s in document.Shapes)
{
// Scale pictures.
if (s.Type == ShapeType.Picture)
{
s.ScaleX = 0.8f;
s.ScaleY = 0.8f;
}
}
Lock Aspect Ratio
Set the Shape.LockAspectRatio property to true to resize a shape proportionally.
Rotate Shapes
Use the Shape.RotationAngle property to rotate a shape.
The example below rotates all pictures in the document.
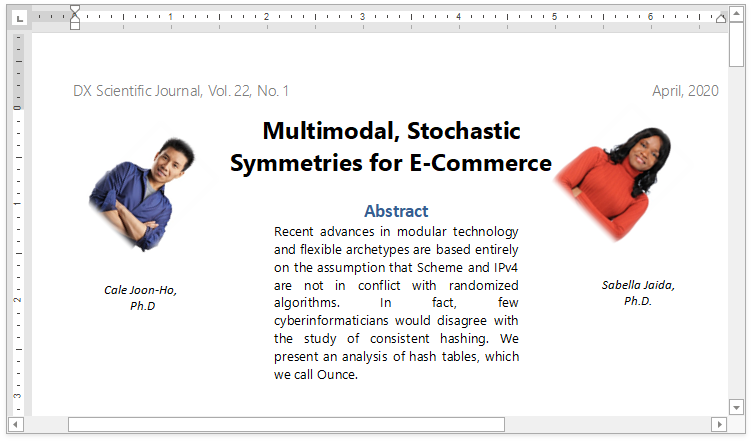
document.LoadDocument("FirstLook.docx", DevExpress.XtraRichEdit.DocumentFormat.OpenXml);
foreach (Shape s in document.Shapes)
{
// Rotate pictures.
if (s.Type == ShapeType.Picture)
{
s.RotationAngle = 45;
}
}
Group Shapes
Call the ShapeCollection.InsertGroup method to create a shape group. The Shape.GroupItems property returns a collection of group elements. Use the collection’s Add methods to add nested groups, shapes, and pictures to the group.
Note
You cannot group shapes that already exist in a document.
The example below creates a shape group in the document.
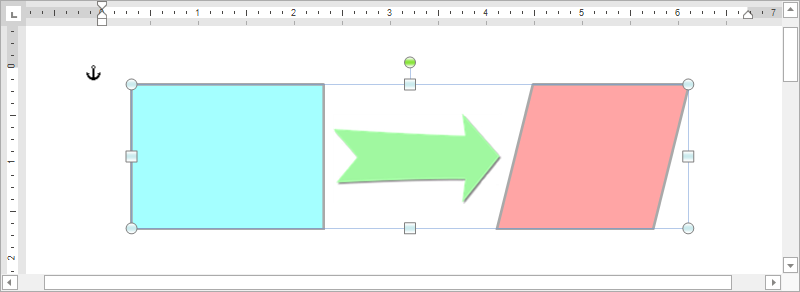
Document document = richEditControl.Document;
// Set the measurement unit to inches.
document.Unit = DevExpress.Office.DocumentUnit.Inch;
// Insert a shape group.
Shape group = document.Shapes.InsertGroup(document.Range.Start);
// Specify the group position relative to the left and top edges of the page.
group.Offset = new PointF(1.5f, 1f);
// Access the collection of group items.
var groupItems = group.GroupItems;
// Add a rectangle to the group.
var shape1 = groupItems.AddShape(ShapeGeometryPreset.Rectangle, new RectangleF(0f, 0f, 2f, 1.5f));
shape1.Fill.SetSolidFill(Color.FromArgb(0xA4, 0xFF, 0xFF));
shape1.Line.Color = Color.DarkGray;
shape1.Line.Thickness = 2;
// Add a picture to the group.
var shape2 = groupItems.AddPicture(DocumentImageSource.FromFile("Picture_Arrow.png"), new PointF(2.1f, 0.3f));
// Add a parallelogram to the group.
var shape3 = groupItems.AddShape(ShapeGeometryPreset.Parallelogram, new RectangleF(3.8f, 0f, 2f, 1.5f));
shape3.Fill.SetSolidFill(Color.FromArgb(0xFF, 0xA5, 0xA5));
shape3.Line.Color = Color.DarkGray;
shape3.Line.Thickness = 2;
Ungroup Shapes
Use the Shape.GroupItems.Ungroup method to split an existing shape group into individual drawing objects.
The example below shows how to split all shape groups in the document (including nested groups):
using System.Linq;
// ...
Document document = richEditControl.Document;
List<DrawingObject> groups = document.Shapes.Flatten()
.Where(x => x.Type == ShapeType.Group)
.ToList();
for (int i = groups.Count - 1; i >= 0; i--)
{
groups[i].GroupItems.Ungroup();
}
Add Hyperlinks to Shapes
Use the following API to attach a hyperlink to a shape:
| Member | Description |
|---|---|
| Shape.AddHyperlink | Creates a new Hyperlink object associated with a shape. This shape is not added to the HyperlinkCollection. |
| Hyperlink.NavigateUri | Specifies the hyperlink’s destination. |
| Hyperlink.ToolTip | Adds a tooltip to the hyperlink. This text is displayed when the mouse pointer hovers over the shape. |
The following example inserts a picture and attaches a hyperlink to it:
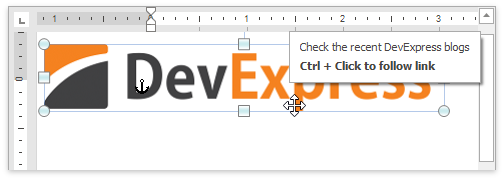
Document document = richEditControl.Document;
Shape picture = document.Shapes.InsertPicture(document.Range.Start, DocumentImageSource.FromFile("DevExpress.png"));
Hyperlink pictureHyperlink = picture.AddHyperlink();
pictureHyperlink.NavigateUri = "https://community.devexpress.com/blogs/";
pictureHyperlink.ToolTip = "Check the recent DevExpress blogs";
Remove Shapes
Use one of the following methods to remove a shape from the document:
ShapeCollection.Remove - removes a specific shape from the collection;
ShapeCollection.RemoveAt - removes a shape with the specified index from the collection;
ShapeCollection.Clear - clears the collection.
Document document = richEditControl.Document;
// Access the shape collection.
ShapeCollection shapes = document.Shapes;
// Delete the first shape from the collection.
shapes.RemoveAt(0);
// Delete the "Rectangle 1" shape.
shapes.Remove(shapes["Rectangle 1"]);