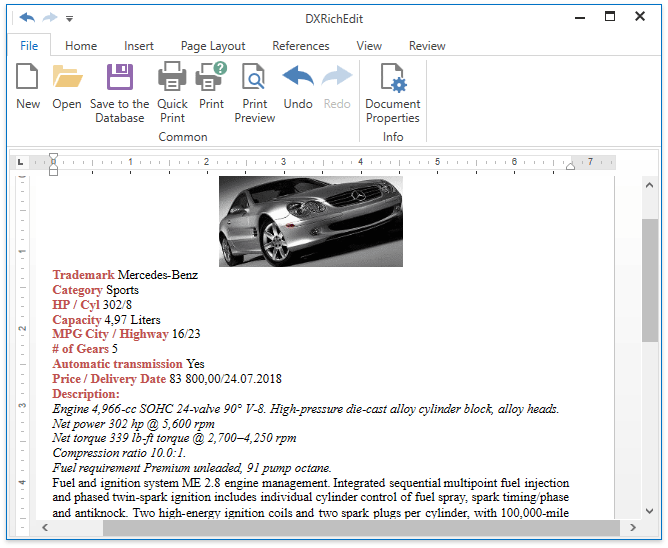Bind the Rich Text Editor to a Document Source using the MVVM pattern
- 5 minutes to read
The following topic describes how to load a document from a database to the RichEditControl using the Model-View-ViewModel design pattern.
Create a RichEditControl
Find the DevExpress 25.1 : Rich Text Editor group on the Toolbox and drop the RichEditControl on the form. Right-click the control and select Layout > Reset All.
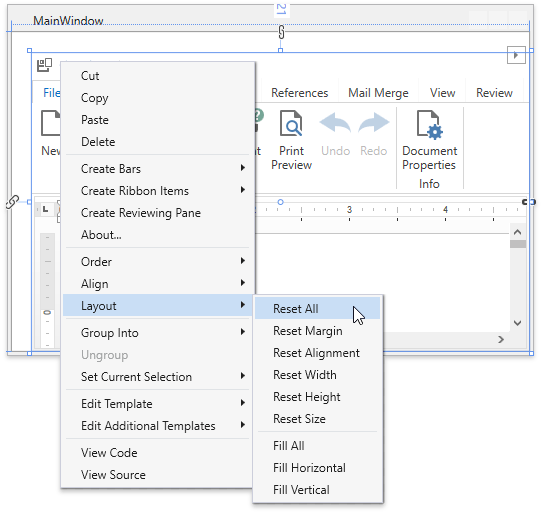
The RichEditControl comes with a built-in ribbon containing all related items. You can disable the ribbon or create only specific ribbon tabs using the RichEditControl’s smart tag. Refer to the following topics for more information on the built-in command UI:
Create a Data Model
In this example, the data model is created from the DevExpress Cars.mdf data source using the Entity Framework Code First from an Existing Data Base approach. Refer to the Entity Framework Code First to an Existing Database topic on MSDN for an example on how to define a data model using this approach.
Note
Make sure that the Entity Framework package is added to Visual Studio before creating a Data Model. Refer to the Get Entity Framework article for details on how to install the Entity Framework package.
As a result, the Car and MyModel classes are added to the project and moved to the Model folder. The MyModel class is a DBContext class descendant which allows you to query and save entity class instances. The Car class represents an individual database table. It provides the RtfContent property whose value is used as a document source.
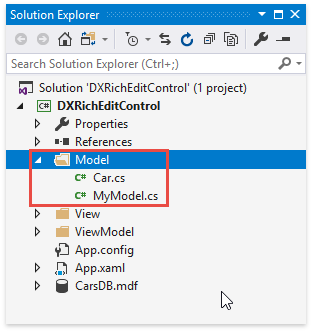
Create a ViewModel
Add a new folder to your project. Right-click the project’s name in the Solution Explorer and select Add –> New Folder. Change the folder name to ViewModel.
Add a MainViewModel class. In the Solution Explorer, right-click the ViewModel folder and select Add > Class…. In the invoked Add New Item window, assign the MainViewModel name to the class.
Add the following code to handle data interaction:
- Declare
CarandMyModelclasses’ objects to obtain the data model and a specific data entry. - Create a
DatabaseDocumentSourceproperty used to bind the document from a database to the RichEditControl. - In the
ViewModelconstructor, load and fill the data model using theLoadmethod, retrieve the first database entry and set the createdDatabaseDocumentSourceproperty to the data object’sRtfContentproperty value.
MyModel carsModel;
Car car;
public virtual object DataBaseDocumentSource { get; set; }
public ViewModel()
{
// Load the database
carsModel = new MyModel();
carsModel.Cars.Load();
// Use the RTF content from the first database entry
// and pass it to the DataBaseDocumentSource property
car = carsModel.Cars.Local[0];
DataBaseDocumentSource = car.RtfContent;
}
Save Changes To the Database
The RichEditControl.DocumentSource property allows you to bind documents loaded from a database to the RichEditControl. However, this approach does not save changes made to the document back to database. To save the changes, access the current document content and use it as a new RtfContent property value. In this example, we implement a custom command which saves changes to the database. The command is executed on a button click.
Tip
You can also use the Content or DocxBytes property to bind content loaded from a database to the RichEditControl.
Follow the steps below to accomplish this task.
Create a new modified object and implement an UpdateModified method which updates the modified value.
bool modified; public void UpdateModified(bool Modified) { this.modified = Modified; }Create CanSave and Save methods used as CanExecute and Execute command methods. Implement these methods as shown in the code sample below:
public void Save(string rtfText) { //Access the table entry by its model name Car newCar = carsModel.Cars.Where(d => d.Model == "SL500 Roadster").First(); //Set its Rtf property to the current content newCar.RtfContent = rtfText; carsModel.SaveChanges(); //Reset the current modification state modified = false; } public bool CanSave(string rtfText) { return modified != false; }
Specify Bindings in XAML
Note
The DevExpress binding mechanisms use a special language described in the Language Specification topic.
Declare the ViewModel and Devexpress.MVVM namespaces.
xmlns:dxmvvm="http://schemas.devexpress.com/winfx/2008/xaml/mvvm" xmlns:ViewModels="clr-namespace:DXRichEditControl.ViewModel"Use the ViewModelSource to bind the ViewModel to the DataContext property as follows:
DataContext="{dxmvvm:ViewModelSource Type={x:Type ViewModels:ViewModel}}">Bind the UpdateModified method to the RichEditControl.ModifiedChanged event using the DXEvent binding mechanism to update the modified object every time the document changes. Use the RichEditControl.Modified property as the UpdateModified method parameter to define whether the document was changed.
<dxre:RichEditControl CommandBarStyle="Ribbon" DocumentSource="{Binding DataBaseDocumentSource}" ModifiedChanged="{DXEvent '@DataContext.UpdateModified(@Self.Modified)'}">Create a new Save to the Database ribbon item. Refer to the Lesson 3 - Customize the Integrated Ribbon UI topic for details on how to create a new item in the built-in ribbon.
Bind the button’s command property to the CanSave and Save methods using the DXCommand binding mechanism and CommandParameter property as shown below:
<dxb:InsertAction Index="2" ContainerName="{x:Static dxre:DefaultBarItemNames.RibbonGroup_File_Common}"> <dxb:BarButtonItem Content="Save to the Database" LargeGlyph="{dx:DXImageOffice2013 Image=Save_32x32.png}" Command="{DXCommand Execute='Save(@parameter)', CanExecute='CanSave(@parameter)'}" CommandParameter="{DXBinding @e(richEditControl).RtfText}"> </dxb:BarButtonItem> </dxb:InsertAction>
Run the Project
Run the application to see the Rtf content in the RichEditControl. The Save To The DataBase ribbon button becomes available when making changes to the document.