DxContextMenu Class
A Context Menu component.
Namespace: DevExpress.Blazor
Assembly: DevExpress.Blazor.v21.1.dll
NuGet Package: DevExpress.Blazor
Declaration
public class DxContextMenu :
DxComponent<ContextMenuComponentViewModel>Remarks
<DxContextMenu> adds a context menu to your Blazor application.
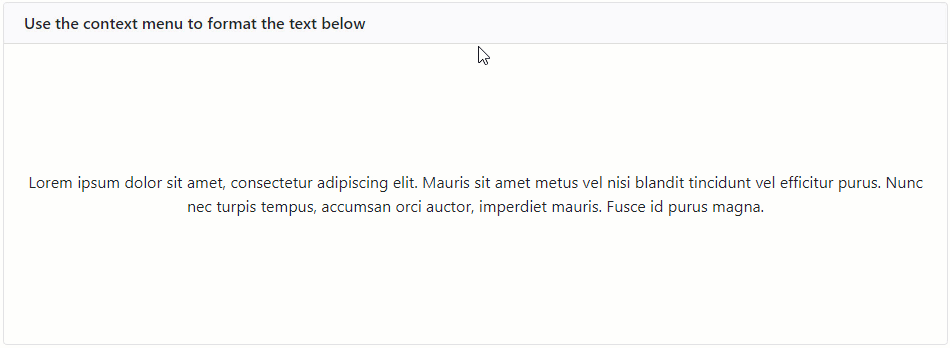
Add a Context Menu to a Project
Follow the steps below to add the Context Menu component to an application:
- Use a DevExpress Project Template to create a new Blazor Server or Blazor WebAssembly application. If you use a Microsoft project template or already have a Blazor project, configure your project to incorporate DevExpress Blazor components.
- Add the
<DxContextMenu>…</DxContextMenu>markup to a Razor page. Configure the component: add items, customize their appearance, handle clicks, etc.
You can use two methods to populate the control:
Add code that invokes the context menu when users right-click an HTML element.
Unbound Mode
In this mode, you should add items to the Context Menu component markup. Use the DxContextMenuBase.Items property to specify a collection of root items. Each item is a DxContextMenuItem class instance that can have a collection of child items (the DxContextMenuItem.Items property).
<DxContextMenu>
<Items>
<DxContextMenuItem Text="Font">
<Items>
<DxContextMenuItem Text="Times New Roman"></DxContextMenuItem>
<DxContextMenuItem Text="Tahoma"></DxContextMenuItem>
<DxContextMenuItem Text="Verdana"></DxContextMenuItem>
</Items>
</DxContextMenuItem>
<DxContextMenuItem Text="Size">
<Items>
<DxContextMenuItem Text="8pt"></DxContextMenuItem>
<DxContextMenuItem Text="10pt"></DxContextMenuItem>
<DxContextMenuItem Text="12pt"></DxContextMenuItem>
</Items>
</DxContextMenuItem>
<DxContextMenuItem Text="Style">
<Items>
<DxContextMenuItem Text="Bold"></DxContextMenuItem>
<DxContextMenuItem Text="Italic"></DxContextMenuItem>
<DxContextMenuItem Text="Underline"></DxContextMenuItem>
</Items>
</DxContextMenuItem>
<DxContextMenuItem Text="Clear Formatting" BeginGroup="true"></DxContextMenuItem>
</Items>
</DxContextMenu>
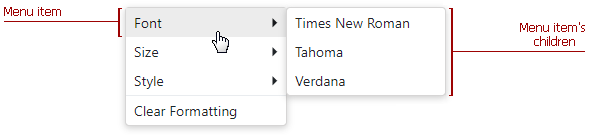
Customize Items
To specify an item’s name, use the Name property.
The table below lists API members that allow you to customize item appearance.
| Member | Description |
|---|---|
| Text | Specifies a menu item’s text. |
| IconCssClass | Specifies the CSS class of a menu item’s icon. |
| IconUrl | Specifies the URL of a menu item’s icon. |
The following code demonstrates how to add items to a menu and specify their icons:
<DxContextMenu>
<Items>
<DxContextMenuItem Text="Home" IconCssClass="oi oi-home"></DxContextMenuItem>
<DxContextMenuItem Text="Contacts" IconCssClass="oi oi-phone"></DxContextMenuItem>
<DxContextMenuItem Text="Calendar" IconCssClass="oi-calendar"></DxContextMenuItem>
</Items>
</DxContextMenu>
![]()
Group Items
You can split context menu items into groups. To specify the start of a new item group, use the BeginGroup property.
<DxContextMenu>
<Items>
<DxContextMenuItem Text="Font">
<Items>
...
</Items>
</DxContextMenuItem>
<DxContextMenuItem Text="Size">
<Items>
...
</Items>
</DxContextMenuItem>
<DxContextMenuItem Text="Style">
<Items>
...
</Items>
</DxContextMenuItem>
<DxContextMenuItem Text="Clear Formatting" BeginGroup="true"></DxContextMenuItem>
</Items>
</DxContextMenu>
A horizontal line separates groups:
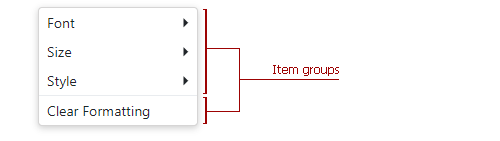
Handle Item Click
The following API members allow you to specify click handlers for context menu items:
| Member | Description |
|---|---|
| ItemClick | Specifies a common handler for all items. |
| Click | Specifies handlers for individual items. |
The code below demonstrates how to specify a common click handler for all menu items. When an item is clicked in the menu, the item’s text is displayed in the header.
<div class="card-header">
@if (ClickedItem != null) {
<span>Clicked item: <b>@ClickedItem</b></span>
}
else {
<span>Clicked item: None</span>
}
</div>
<DxContextMenu ItemClick="@OnItemClick">
<Items>
<DxContextMenuItem Text="Sort By" IconUrl="images/Sort_by.svg">
<Items>
<DxContextMenuItem Text="Name"></DxContextMenuItem>
<DxContextMenuItem Text="Size"></DxContextMenuItem>
<DxContextMenuItem Text="Type"></DxContextMenuItem>
</Items>
</DxContextMenuItem>
...
</Items>
</DxContextMenu>
@code {
string ClickedItem { get; set; }
void OnItemClick(ContextMenuItemClickEventArgs args) {
ClickedItem = args.ItemInfo.Text;
}
}

Disable User Interaction
To disable a menu item, set its Enabled property to false. The code below disables the Cut and Remove menu items.
<DxContextMenu>
<Items>
<DxContextMenuItem Text="Sort By" IconUrl="images/Sort_by.svg">
<Items>
...
</Items>
</DxContextMenuItem>
<DxContextMenuItem Text="Copy" IconUrl="images/Copy.svg" BeginGroup="true"></DxContextMenuItem>
<DxContextMenuItem Text="Cut" IconUrl="images/Cut.svg" Enabled="false"></DxContextMenuItem>
<DxContextMenuItem Text="Remove" IconUrl="images/Clear.svg" Enabled="false"></DxContextMenuItem>
<DxContextMenuItem Text="Select All" BeginGroup="true"></DxContextMenuItem>
</Items>
</DxContextMenu>
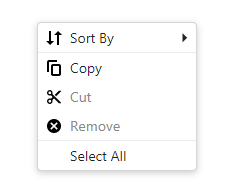
Bound Mode
The Context Menu component supports binding to data. In the bound mode, items from the data source automatically populate menu items.
Follow the steps below to bind Context Menu to data:
Use the Data property to specify a data source. You can use different data types:
- Flat data - a collection of items that are available at one level.
- Hierarchical data - a collection of nested items.
Add the DataMappings tag to the component’s markup.
Create the DxContextMenuDataMapping instance and map item properties (BeginGroup, Enabled, and so on) to data source fields. Mappings are used to link the Context Menu data model to the data source.
Flat data - the Key and ParentKey properties are required. If the Context Menu’s structure consists of only one level, you can omit these properties.
Hierarchical data - the Children property is required.
You can also create multiple
DxContextMenuDataMappinginstances to specify different mappings for different item levels. Use the Level property to specify the item level for which data mappings are applied.
The code below loads context menu items from the TextFormattingMenu class. Each menu item has child items. The code specifies the Children, Text, IconUrl, and BeginGroup mappings to adjust the context menu data model to the specified data source.
<div style="@Formatting.GetStyleString()" class="dxbs-preventsel target-container"
@oncontextmenu="((e) => { ContextMenu.ShowAsync(e); } )"
@oncontextmenu:preventDefault>
@* ... *@
</div>
<DxContextMenu Data="@MenuItems" ItemClick="@ItemClick" @ref="@ContextMenu">
<DataMappings>
<DxContextMenuDataMapping Children="Children"
Text="Text"
IconUrl="IconUrl"
BeginGroup="BeginGroup" />
</DataMappings>
</DxContextMenu>
@code {
List<TextFormattingMenuItem> menuItems;
List<TextFormattingMenuItem> MenuItems => menuItems = menuItems ?? TextFormattingMenu.ContextMenuItems(Formatting);
DxContextMenu ContextMenu { get; set; }
TextFormatting Formatting { get; set; } = new TextFormatting();
void ItemClick(ContextMenuItemClickEventArgs args) {
((TextFormattingMenuItem)args.ItemInfo.DataItem).Click();
}
}
</DemoPageSectionComponent>
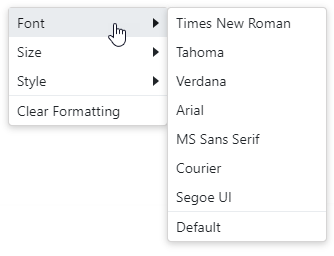
Note
If you bind the Context Menu component with a nonempty Items collection to a data source, unbound data is lost. Bound data overwrites all the items added to the Items collection.
You can also bind the Context Menu component to Data Grid elements. Refer to the following example for more information.
Customize Items
To specify an item’s name, use the Name property.
The table below lists API members that allow you to customize item appearance.
| Member | Description |
|---|---|
| Text | Specifies a menu item’s text. Map this property to a data source field. |
| IconCssClass | Specifies the name of a CSS class applied to a menu item’s icon. Map this property to a data source field. |
| IconUrl | Specifies the URL of a menu item icon. Map this property to a data source field. |
| Visible | Specifies whether an item is visible. Map this property to a data source field. |
Group Items
You can split context menu items into groups. A horizontal line separates groups:
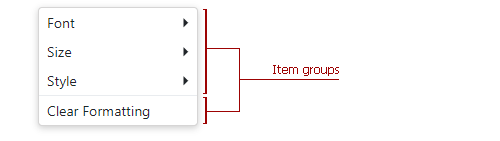
To specify the start of a new item group, use the BeginGroup property.
<div style="@Formatting.GetStyleString()" class="dxbs-preventsel target-container"
@oncontextmenu="((e) => { ContextMenu.ShowAsync(e); } )"
@oncontextmenu:preventDefault>
@* ... *@
</div>
<DxContextMenu Data="@MenuItems" ItemClick="@ItemClick" @ref="@ContextMenu">
<DataMappings>
<DxContextMenuDataMapping Children="Children"
Text="Text"
IconUrl="IconUrl"
BeginGroup="BeginGroup" />
</DataMappings>
</DxContextMenu>
@code {
List<TextFormattingMenuItem> menuItems;
List<TextFormattingMenuItem> MenuItems => menuItems = menuItems ?? TextFormattingMenu.ContextMenuItems(Formatting);
DxContextMenu ContextMenu { get; set; }
TextFormatting Formatting { get; set; } = new TextFormatting();
void ItemClick(ContextMenuItemClickEventArgs args) {
((TextFormattingMenuItem)args.ItemInfo.DataItem).Click();
}
}
</DemoPageSectionComponent>
Handle Item Click
Use the ItemClick event to handle menu item clicks.
<div class="card-header">
@if (ClickedItem != null) {
<span>Clicked item: <b>@ClickedItem</b></span>
}
else {
<span>Clicked item: None</span>
}
</div>
<DxContextMenu ItemClick="@OnItemClick">
<Items>
...
</Items>
</DxContextMenu>
@code {
string ClickedItem { get; set; }
void OnItemClick(ContextMenuItemClickEventArgs args) {
ClickedItem = args.ItemInfo.Text;
}
}
Disable User Interaction
To ignore user interaction with individual menu items, use the Enabled property. It indicates whether an item is enabled/disabled.
Show/Hide Context Menu
To display a context menu, handle an event (for example, contextMenu) and call the ShowAsync method. Refer to ASP.NET Core Blazor Event Handling for more information.
<div style="height: 200px;"
@oncontextmenu="((e) => ContextMenu.ShowAsync(e))"
@oncontextmenu:preventDefault>
<span style="font-weight: 600">RIGHT-CLICK TO SHOW THE CONTEXT MENU</span>
</div>
<DxContextMenu @ref="@ContextMenu">
<Items>
...
</Items>
</DxContextMenu>
Note
You can also use the ShowAsync(Double, Double) method to display a context menu at the specified coordinates on a browser window (x,y).
The context menu is closed when a user clicks outside it or clicks a menu item that does not have child items.
You can also use the HideAsync() method to close the menu. The code below demonstrates how to close the menu when the SortBy root item is clicked. The example uses a handler for the ItemClick event.
<DxContextMenu @ref="@ContextMenu" ItemClick="@OnItemClick">
<Items>
<DxContextMenuItem Name="SortBy" Text="Sort By">
<Items>
<DxContextMenuItem Text="Name"></DxContextMenuItem>
<DxContextMenuItem Text="Size"></DxContextMenuItem>
<DxContextMenuItem Text="Type"></DxContextMenuItem>
</Items>
</DxContextMenuItem>
</Items>
</DxContextMenu>
@code {
DxContextMenu ContextMenu { get; set; }
void OnItemClick(ContextMenuItemClickEventArgs args) {
if(args.ItemInfo.Name == "SortBy") {
SortItemsBy("Default");
ContextMenu.HideAsync();
}
else
SortItemsBy(args.ItemInfo.Name);
}
}