Collection Definitions
- 6 minutes to read
Collection definitions allow you to customize the appearance of collection properties within the PropertyGrid control. Each collection definition is linked to one or multiple collection properties of a bound object. The PropertyGridControl.PropertyDefinitions collection stores CollectionDefinition objects.
The image below shows a collection definition that is linked to the Suppliers collection property of the bound object. The collection definition includes two property definitions linked to the Name and Phone properties of the collection items.

Link Collection Properties to Definitions
You can use association criteria to link a collection property to a collection definition. Each criterion or combination of criteria has a priority. The PropertyGrid control links a collection property to the definition that has the highest priority.
Criteria | Priority | Description |
|---|---|---|
Collection property path | High | Use the PropertyDefinitionBase.Path property to specify the direct path to the associated property. |
Parent property path | Medium | Use the PropertyDefinition.Scope property to specify the path to the parent property. |
Collection property type | Low | Use the PropertyDefinition.Type property to specify the type of the associated collection property. The PropertyDefinition.TypeMatchMode property specifies the rules of type matching. See TypeMatchMode to learn more. |
Note
Collection definitions have higher priority than property definitions when you link them to collection properties, unless a property definition specifies the path to the collection property.
The following example demonstrates a declaration of a collection definition.
<dxprg:CollectionDefinition Path="Suppliers">
<dxprg:PropertyDefinition Path="*.Name"/>
<dxprg:PropertyDefinition Path="*.Phone"/>
</dxprg:CollectionDefinition>
Display Collections Within the PropertyGrid Control
The PropertyGrid control does not display collection item properties if you set the PropertyGridControl.ShowProperties property to WithPropertyDefinitions. In this case, you should manually specify definitions for these properties.
This example demonstrates a property grid that is configured as follows:
- The property grid displays all public properties of the bound object.
- Only
stringproperties are displayed within the collection items.
<Window.DataContext>
<local:ViewModel/>
</Window.DataContext>
...
<dxprg:PropertyGridControl SelectedObject="{Binding DemoProduct}" ShowProperties="WithPropertyDefinitions">
<dxprg:CollectionDefinition Path="Suppliers">
<!--Associated with the String properties of Supplier objects-->
<dxprg:PropertyDefinition Type="sys:String"/>
</dxprg:CollectionDefinition>
<!--Links to all public properties of the Product object-->
<dxprg:PropertyDefinition Path="*"/>
</dxprg:PropertyGridControl>

Edit the Collection
The PropertyGrid control features the built-in collection editor. The collection editor allows users to perform the following operations:
- View and edit collection items.
- Add items to the collection.
- Remove items from the collection.
The collection editor displays the Add Item and Remove Item collection buttons:
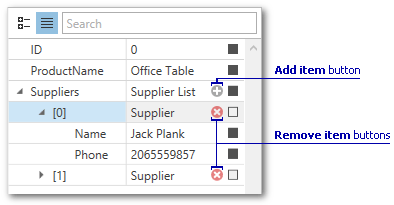
The following properties specify whether the collection editor is used. Set these properties to false to display the collection definition as a property definition. In this case, the PropertyGridControl does not display expand and Add/Remove buttons.
| Property name | Property description |
|---|---|
| PropertyGridControl.UseCollectionEditor | Toggles collection editing for the entire property grid. |
| CollectionDefinition.UseCollectionEditor | Toggles collection editing for individual collections. |
New Item Initializers
Use a New Item Initializer to create new collection items. New Item Initializers allow you to do the following:
- Specify default property values
- Create objects that don’t declare a default constructor
- Configure the new item menu that allows users to add objects of different types to a collection
Use the CollectionDefinition.NewItemInitializer property and the XamlInitializer class to assign an Initializer to a specific collection or to the entire control.
The code sample below demonstrates how to initialize new items in a collection of Supplier objects.
<Window.Resources>
<dxprg:XamlInitializer Initialize="XamlInitializer_Initialize" x:Key="xamlInitializer">
<dxprg:TypeDefinition Type="{x:Type local:Supplier}"
Name="Supplier" Description="New Supplier"/>
</dxprg:XamlInitializer>
</Window.Resources>
<Grid>
<!-- ... -->
<dxprg:PropertyGridControl Name="pGrid"
SelectedObject="{Binding Path=CurrentItem, ElementName=grid}"
Grid.Column="1" ShowCategories="False"
CellValueChanged="pGrid_CellValueChanged" >
<dxprg:CollectionDefinition Path="Suppliers"
NewItemInitializer="{StaticResource xamlInitializer}" >
</dxprg:CollectionDefinition>
</dxprg:PropertyGridControl>
</Grid>
A New Item Initializer also allows you to initialize new Dictionary<TKey,TValue> items. To do this, follow these steps:
- Create a class that implements the
IInstanceInitializerinterface and pass it to the CollectionDefinition.NewItemInitializer property. - Implement the CreateInstance method to create a new dictionary item.
Customize Collection Button Visibility
The PropertyGridControl displays the Add Item and Remove Item buttons for collections that support both add and remove operations.
Set the CollectionDefinition.AllowRemoveItemsWithoutNewItemInitializer property to true to display Remove buttons for a collection that supports remove operations only (such collection items do not have the default public constructor or new item initializers).
The CollectionDefinition.AllowAddItems and CollectionDefinition.AllowRemoveItems properties allow you to hide Add and Remove buttons.
You can implement custom logic to show and hide collection buttons. To do this, handle the PropertyGridControl.CollectionButtonsVisibility event. The following code sample hides the Add button if the collection includes more then 5 items and hides the Remove button for the collection item whose ID is 0:
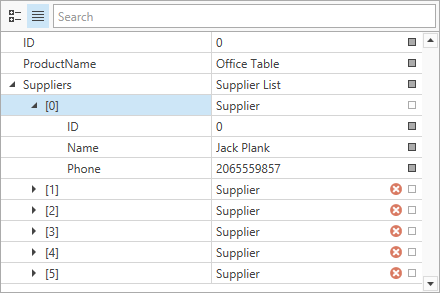
<dxprg:PropertyGridControl SelectedObject="{Binding DemoProduct}"
CollectionButtonsVisibility="OnCollectionButtonsVisibility"/>
using DevExpress.Xpf.PropertyGrid;
// ...
void OnCollectionButtonsVisibility(object sender, CollectionButtonsVisibilityEventArgs e) {
if (e.ButtonKind == CollectionButtonKind.Add) {
var collection = (SupplierList)e.Value;
e.IsVisible = collection.Count <= 5;
}
if (e.ButtonKind == CollectionButtonKind.Remove) {
var supplier = e.Value as Supplier;
if (supplier != null && supplier.ID == 0)
e.IsVisible = false;
}
}
Customize Collection Button Behavior
Handle the PropertyGridControl.CollectionButtonClick event to execute a custom action when a user clicks a collection button. For example, you can add a new item whose values depend on the other item’s values.
The following code sample adds a new item with the specified ID property when a user clicks the Add Item button:
<dxprg:PropertyGridControl SelectedObject="{Binding DemoProduct}"
CollectionButtonClick="OnCollectionButtonClick"/>
using DevExpress.Xpf.PropertyGrid;
// ...
void OnCollectionButtonClick(object sender, CollectionButtonClickEventArgs e) {
if (e.ButtonKind == CollectionButtonKind.Add) {
var collection = (SupplierList)e.Value;
e.DefaultAction(new Supplier() { ID = collection.Count == 0 ? 0 : collection.Max(x => x.ID) + 1, Name = "", Phone = "" });
e.Handled = true;
}
}