Ribbon Styles
- 3 minutes to read
The Ribbon Control supports a set of styles that differ in appearance, as well as behavior. To apply a style to a Ribbon Control, use the RibbonControl.RibbonStyle property.
Office 365
When the Office 365 style is used, the WinForms Ribbon control displays a Search box at the top of the Ribbon form and displays Show Ribbon options on the bottom right of the Ribbon UI.
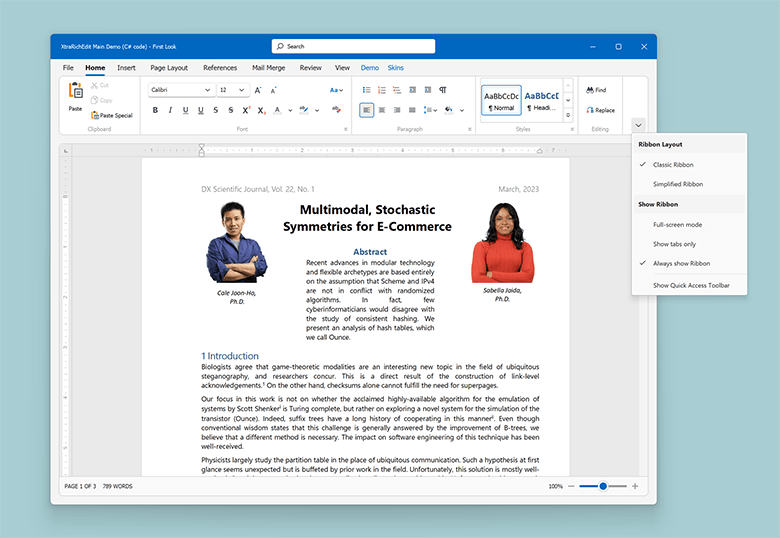
Office 2019
Office 2019-inspired style. Features a flat appearance, tab animations (when the “Office 2019 Colorful”, “Office 2019 Black”, “Office 2019 White”, or “Office 2019 Dark Gray” vector skin is applied), and the capability to collapse into a single-row “Simplified” state.
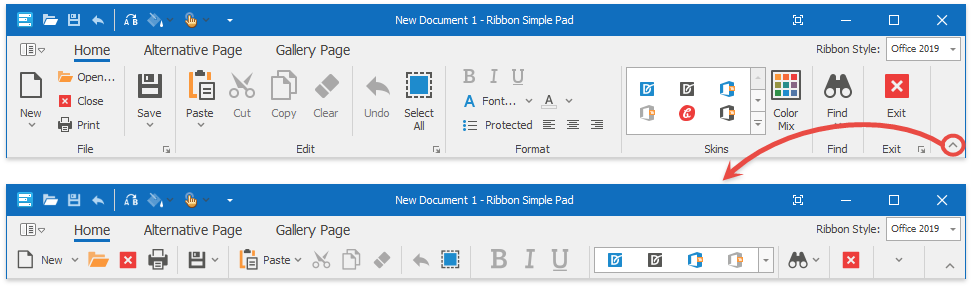
Office Universal
A Ribbon style inspired by the ribbon UI introduced in Microsoft “Office Universal” apps.

The Quick Access Toolbar is unavailable in this Ribbon style and the Application Button is displayed as the ‘File’ page header. When users navigate to child sub-menu nodes, parent nodes are hidden (the PopupShowMode property equals Inplace).
Tablet Office
A Ribbon style inspired by the UI found in Microsoft Office for iPad.

When users navigate to child sub-menu nodes, parent nodes are hidden (the PopupShowMode property equals Inplace).
Office 2013 Style
Allows you to emulate the Microsoft Office 2013 UI.
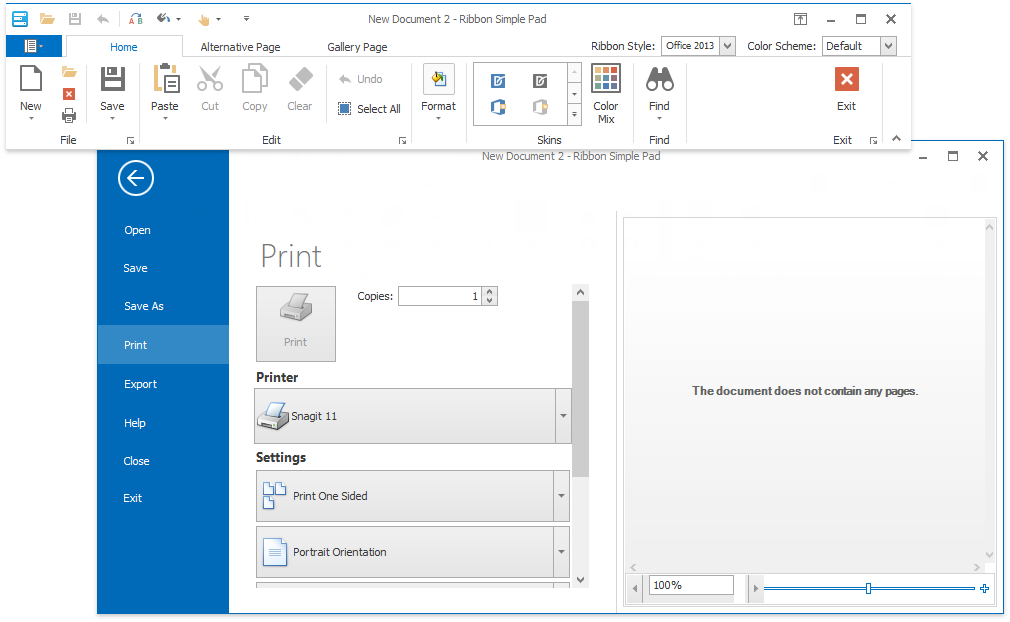
With this style applied, a Ribbon Control gets multiple unique features that include the following:
- A BackstageViewControl (invoked using an Application Button at the top left corner), which occupies the entire window and displays the ‘Back’ navigation button.
- The Full-Screen Mode, which automatically hides the Ribbon Control when the end-user is not currently using it, leaving only a thin bar at the top of the window.
Office 2010 Ribbon Control
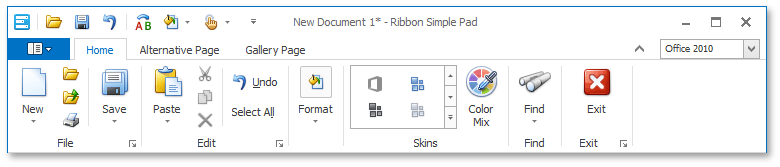
A key feature of the Office2010 style is the use of a BackstageViewControl object instead of an ApplicationMenu. A BackstageViewControl is also assigned to an Application Button using the RibbonControl.ApplicationButtonDropDownControl property. To learn more about the differences between an Application Menu and a BackstageViewControl, please refer to the BackstageView Control topic.
MacOffice Paint Style for Ribbon
A Ribbon style inspired by the UI found in Microsoft Office for Mac.

Key features of the new MacOffice style are:
Items are arranged in two rows (instead of the traditional three rows) with group captions displayed at the top, rather than at the bottom.
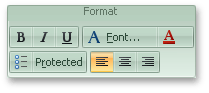
Page groups are never collapsed when the Ribbon’s width is reduced. Instead, scroll buttons appear, which enable Ribbon scrolling.
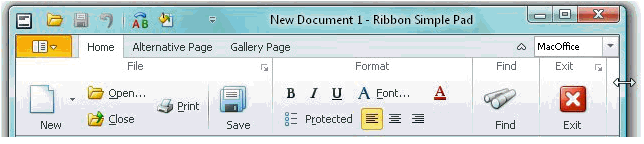
Gallery items are horizontally arranged across one row and are scrolled horizontally.
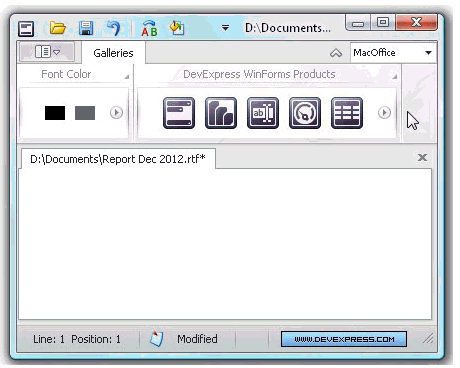
- Although page category captions are always hidden in the MacOffice style, the Ribbon control has a feature that collapses page categories using animation.
Office 2007 Ribbon Control
This style emulates the Ribbon used in Microsoft Office 2007.

For this style to function properly, assign an ApplicationMenu object to the Ribbon Control’s Application Button.