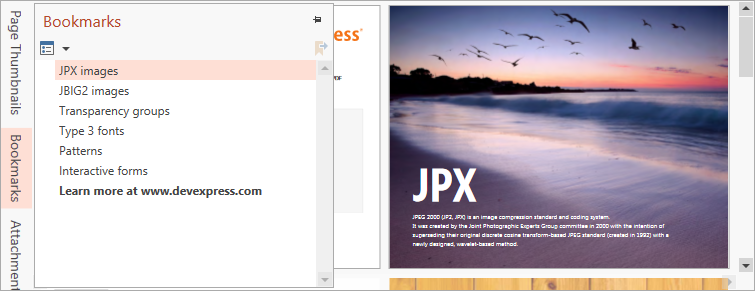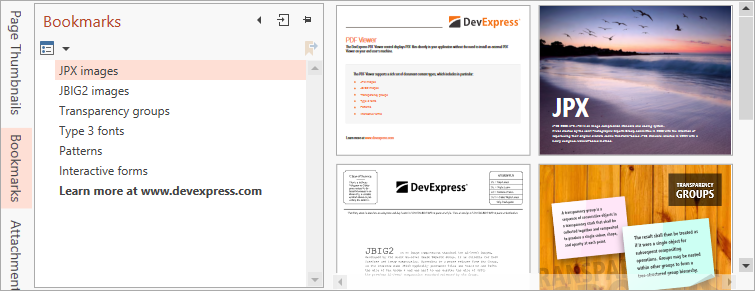Navigation Pane
- 4 minutes to read
The navigation pane displays thumbnails, bookmarks, attachments, and annotations. Click the corresponding tab in the navigation pane to open or close the built-in panels.
Built-In Panels
Bookmarks
This panel displays bookmarks from the current PDF file.
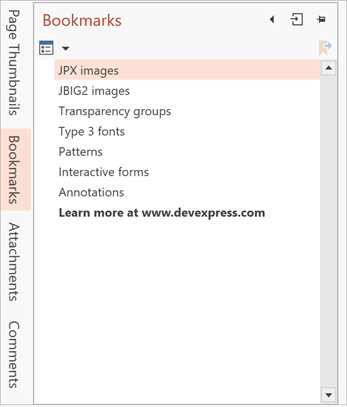
The Options drop-down list shows bookmark settings.
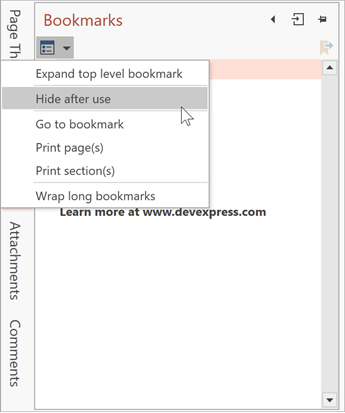
The table below describes the bookmark settings and lists the API used to specify these options in code.
| Option | Description | API |
|---|---|---|
| Expand Current Bookmarks | Expands selected bookmark. | PdfOutlinesViewerCommands.ExpandCurrentNodeCommand |
| Collapse/Expand Top-Level Bookmarks | Expands or collapses all bookmarks. | PdfOutlinesViewerCommands.ExpandTopLevelNodesCommand PdfOutlinesViewerCommands.CollapseTopLevelNodesCommand |
| Hide After Use | Specifies whether to hide a panel after an outline was clicked. | DocumentMapSettings.HideAfterUse |
| Wrap Long Bookmarks | Specifies whether to wrap long bookmark names. | DocumentMapSettings.WrapLongLines |
Attachments Panel
This panel displays the list of file attachments in the current PDF file.
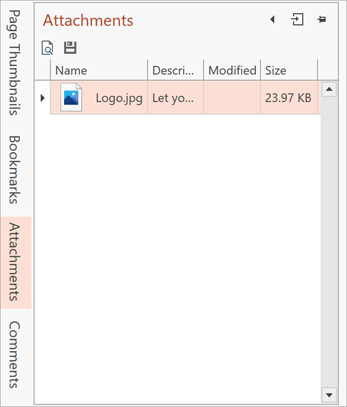
This panel uses the DevExpress.Xpf.Grid.GridControl to display the list. You can sort and filter attachments by name, description, size, and date modified.
When you open an attachment, the Security Warning message appears. Handle the PdfViewerControl.AttachmentOpening event to hide the message box.
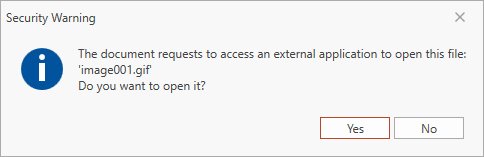
Thumbnails Panel
This panel displays page navigate thumbnails.
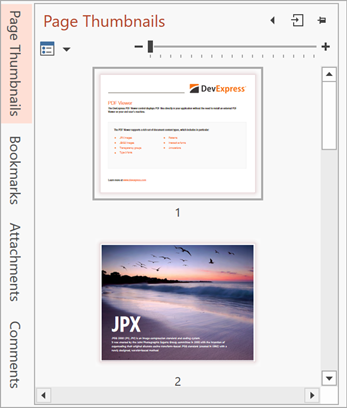
The Options drop-down list shows thumbnail settings. This list can also be accessed from the panel’s context menu.
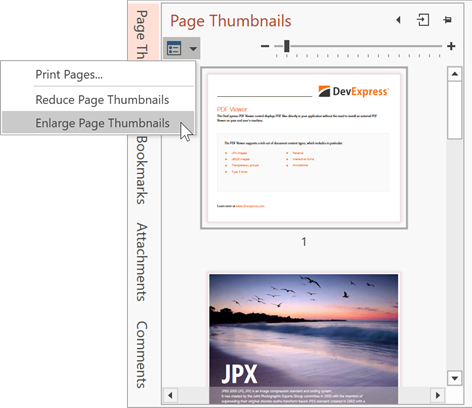
| Option | Description | Command |
|---|---|---|
| Print Page(s) | Invokes the Print dialog to print pages that correspond to the selected thumbnails. If there are no selected thumbnails in the panel, all the pages are printed. | PdfThumbnailsViewerControl.PrintPagesCommand |
| Enlarge Page Thumbnails | Increases the page thumbnail size. | PdfThumbnailsViewerControl.ZoomInCommand |
| Reduce Page Thumbnails | Decreases the page thumbnail size. | PdfThumbnailsViewerControl.ZoomOutCommand |
You can use the zoom slider or Ctrl+Mouse Wheel shortcut to enlarge/reduce thumbnails.
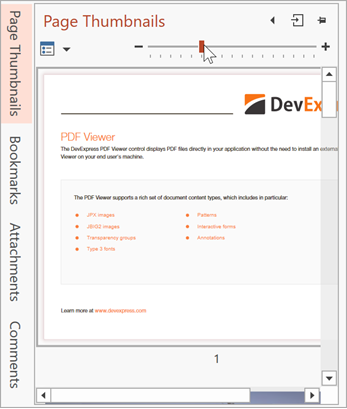
Comments
The Comments panel displays annotations and comments.
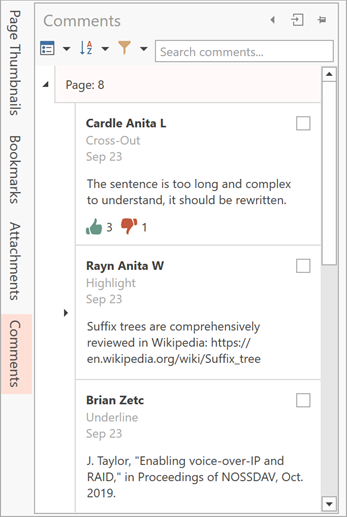
You can sort and filter comments by page, author, date, type, check and review status.
Click an annotation to add a reply to it. Double-click the annotation to edit its contents.
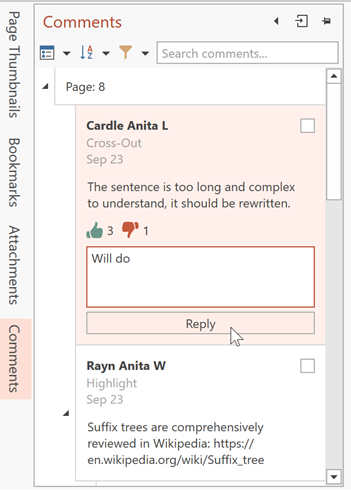
Right-click the annotation and select Set Status to specify the review status. Select None to remove the status.
Signatures
The Signatures panel displays signature information and signature validity:
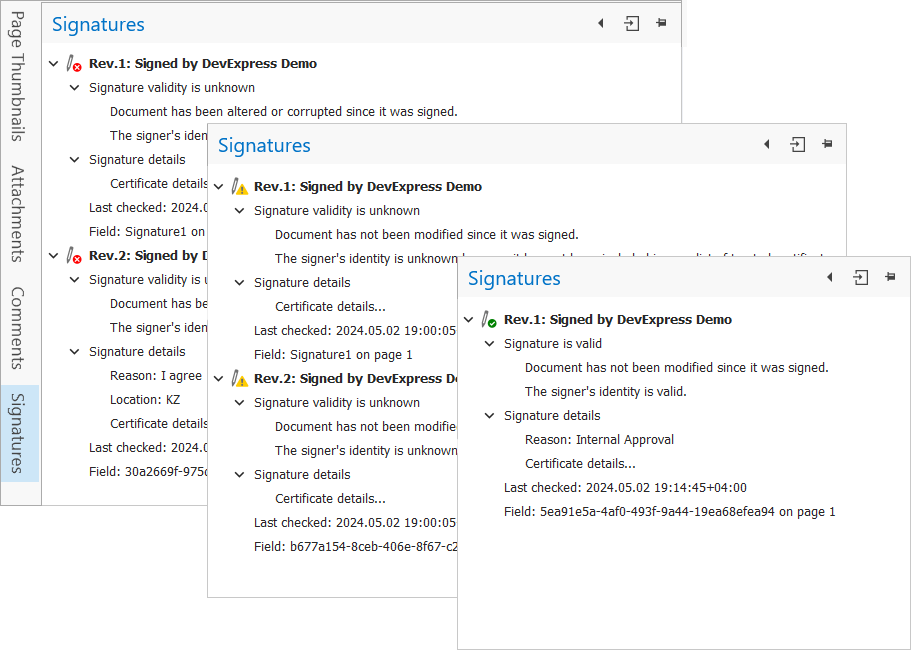
When you open a document, the Document Viewer verifies signatures and display their status in the Signatures panel:
- The check mark icon indicates that the signature is valid.
- The caution triangle icon indicates that signature validity is unknown because the signer’s certificate is not on your list of trusted identities.
- The cross icon indicates that the signature is invalid. The document has been altered or corrupted since the signature was applied.
You can also view information about such signature properties as the location of the signature in the document, the signatories that sign the document, the reason that the signature was created, the date time when the document was signed and modified after it was signed, and other information.
Right-click the title line of the signature and select the Show Signature Properties option to invoke the corresponding dialog and see the detailed information about signature properties:
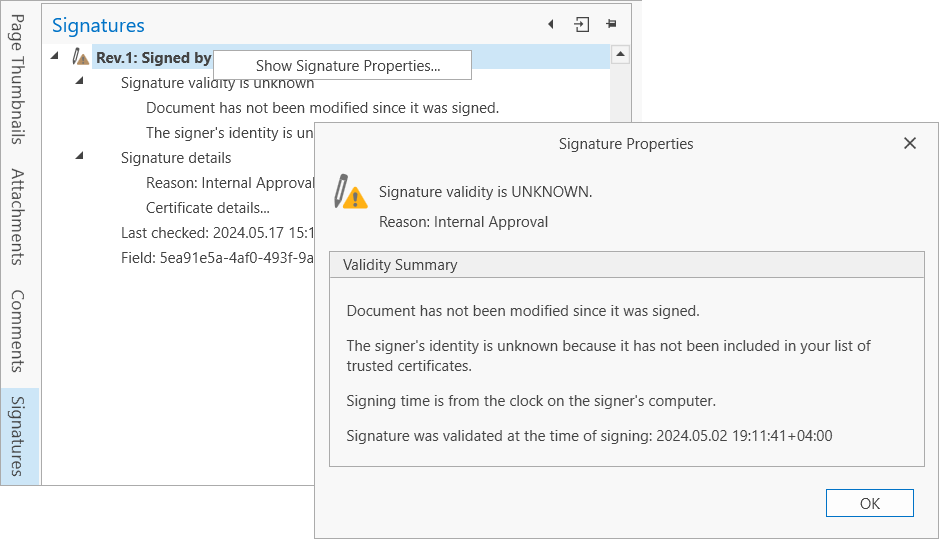
You can also click on Certificate details… to open the Certificate dialog:
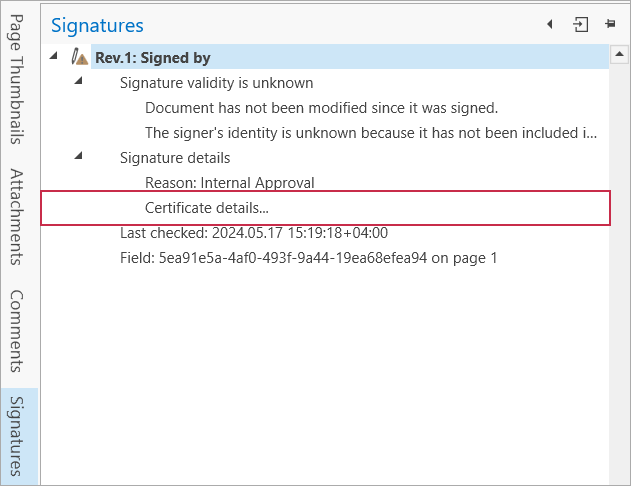
In the dialog you can view the details of the certificate, install the certificate to include it in your list of trusted identities or export the certificate to your trusted or revocation list.
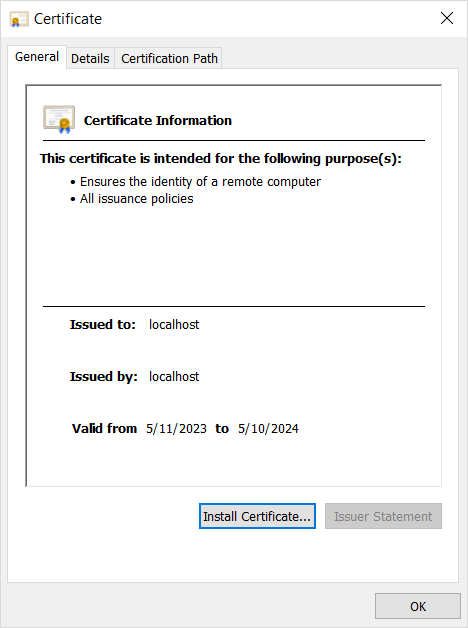
Layers
The Layers panel displays all layers contained in a document. To display a layer, click on its check box. Visible layers are marked with the eye icon.
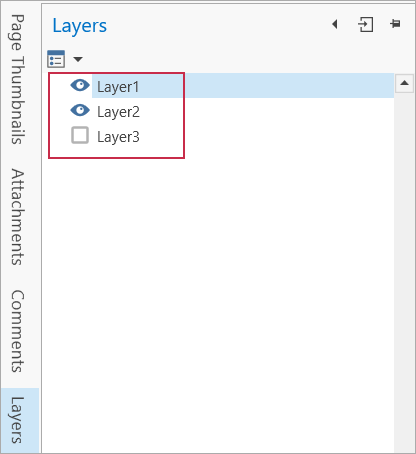
If a layer has no check box or displays a lock icon, you cannot change its visibility:
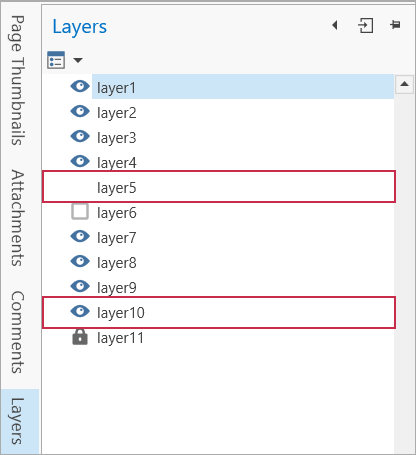
Click the “Reset to Initial Visibility” command to reset layers settings and return to initial document state.
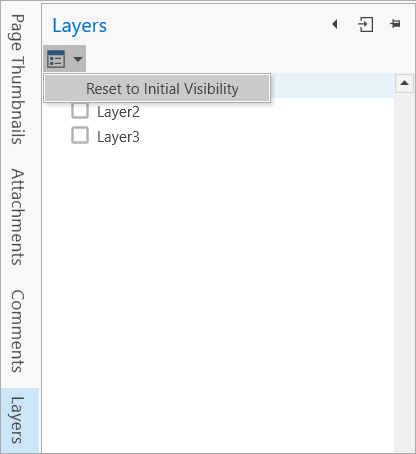
Customization
Change the Navigation Pane’s Layout
Specify the DevExpress.Xpf.PdfViewer.NavigationPanelsLayout property to change the Navigation Pane‘s layout.
The Navigation Pane can have a floating panel (NavigationPanelsLayout.DockPanel) or tab container (NavigationPanelsLayout.Tab) layout.
Change Settings of Each Panel
Use one of the following properties to access a panel’s settings:
- PdfViewerControl.OutlinesViewerSettings
- PdfViewerControl.AttachmentsViewerSettings
- PdfViewerControl.ThumbnailsViewerSettings
- PdfViewerControl.CommentViewerSettings
- PdfViewerControl.SignaturesViewerSettings
- PdfViewerControl.LayersViewerSettings
The code sample below shows how to access the Thumbnails panel settings in XAML.
<dxpdf:PdfViewerControl>
<dxpdf:PdfViewerControl.ThumbnailsViewerSettings>
<dxpdf:PdfThumbnailsViewerSettings/>
</dxpdf:PdfViewerControl.ThumbnailsViewerSettings>
</dxpdf:PdfViewerControl>
The table below describes main panel settings:
| Member | Description |
|---|---|
| HideOutlinesViewer HideAttachmentsViewer HideThumbnailsViewer HideCommentViewer |
Gets or sets whether to hide the panel. |
| OutlinesViewerInitialState AttachmentsViewerInitialState ThumbnailsViewerInitialState CommentViewerInitialState |
Specifies the panel’s visibility after the document is loaded. |
| OutlinesViewerState AttachmentsViewerState ThumbnailsViewerState CommentViewerState |
Specifies the panel’s visibility. |
| OutlinesViewerStyle AttachmentsViewerStyle ThumbnailsViewerStyle CommentViewerStyle |
Get or sets the panel’s style settings. |