Find Panel
- 2 minutes to read
The PDF Viewer control provides a built-in Find panel that allows end-users to search for a specific text in a displayed document, customize search settings, and navigate between the text matches:
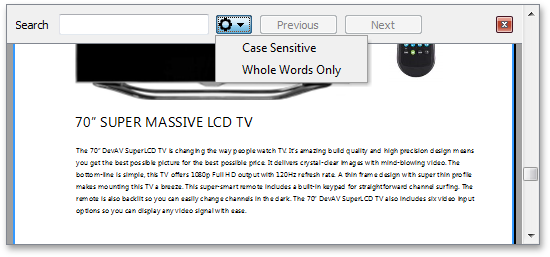
If the PDF Viewer’s OptionsFindPanel.DisplayMode property is set to fpdmManual, you can execute the Find command, press the F3 key or Ctrl+F key combination, or call the control’s ShowFindPanel procedure to invoke the Find panel. You can re-position the panel using the OptionsFindPanel.Alignment property.
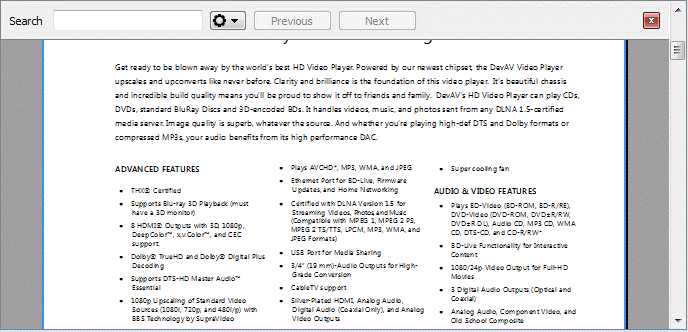
To use the Find panel, type a text string into the Search text box and initiate the search process by:
Clicking the Next button on the panel (or the Previous button, if you need to navigate between the found text matches in the opposite direction).
The text search functionality provided by the Find panel has two different modes, depending on the PDF Viewer’s OptionsFindPanel.HighlightSearchResults property value:
Value | Description |
|---|---|
| The Search All mode. An initiated search operation processes the entire document and highlights all found search results using a color selected with the current look & feel settings. An end-user can navigate between the highlighted text matches using any technique mentioned earlier. |
| The Step-by-step search mode. In this case, a single Enter/F3 key press searches only the nearest text match within the document, allowing end-users to perform a step-by-step search. In this mode, the PDF Viewer automatically selects the current text match instead of highlighting it. |
You can either click its Close button or press the Esc key to close the Find panel. Closing the panel hides all the text highlights if the PDF Viewer’s Highlights.Visible property is set to bDefault. Optionally, you can also set the OptionsFindPanel.ClearSearchStringOnClose to clear both the highlights list and the search string on closing the Find panel.