DxDrawer Class
A side panel that supports minimized layout and expand/collapse operations.
Namespace: DevExpress.Blazor
Assembly: DevExpress.Blazor.v24.2.dll
NuGet Package: DevExpress.Blazor
#Declaration
public class DxDrawer :
DxComponentBase#Remarks
The DevExpress Drawer for Blazor (<DxDrawer>) allows you to add a side panel to your application. Use this panel to host navigation controls or display additional information about the current view.

#Add a Drawer to a Project
Follow the steps below to add the Drawer component to an application:
- Use a DevExpress Project Template to create a new Blazor Server or Blazor WebAssembly application. If you use a Microsoft project template or already have a Blazor project, configure your project to incorporate DevExpress Blazor components.
- Add the
<DxDrawer>…</DxDrawer>markup to a.razorfile. - Add drawer panel content in the BodyTemplate markup. For instance, you can add a DxMenu component to implement a navigation side panel.
- Optional. Define the drawer’s HeaderTemplate and FooterTemplate.
- Specify the component’s target content (TargetContent).
- Write code that manages the Drawer’s visibility.
#Component Structure
The DxDrawer component consists of a drawer panel and a target content area. The drawer panel can include header, body, and footer. If a header or footer is not specified, the body occupies the free space.
<DxDrawer IsOpen="true" >
<HeaderTemplate>Header Template</HeaderTemplate>
<BodyTemplate>Body Template</BodyTemplate>
<FooterTemplate>Footer Template</FooterTemplate>
<TargetContent>Target Content</TargetContent>
</DxDrawer>

#Drawer Visibility
The DxDrawer component allows you to implement different visibility scenarios.
#Permanently Visible Drawer
Set the IsOpen property to true to display the drawer permanently.
<DxDrawer IsOpen="true" PanelWidth="20%">
...
</DxDrawer>

#Expandable Drawer
- Add an element that toggles drawer visibility.
- Implement two-way binding for the IsOpen property to show the drawer in code.
<DxButton Click="OnClick" IconCssClass="tb-icon icon-hamburger"
RenderStyleMode="ButtonRenderStyleMode.Outline" />
<DxDrawer @bind-IsOpen="IsOpen" PanelWidth="20%">
...
</DxDrawer>
@code {
bool IsOpen { get; set; } = true;
void OnClick() {
IsOpen = !IsOpen;
}
}
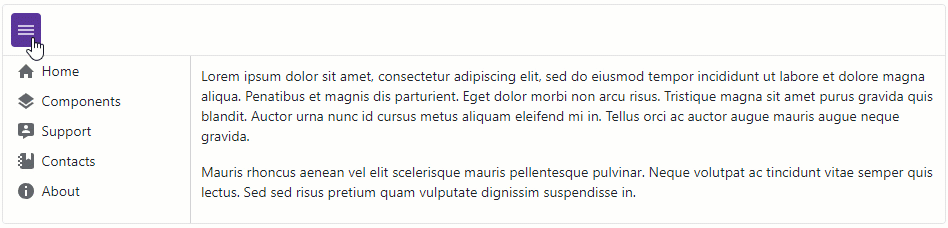
#Minimized Drawer
Enable the MiniModeEnabled property to change drawer width instead of closing. Use the MiniPanelWidth property to specify the width of the minimized panel.
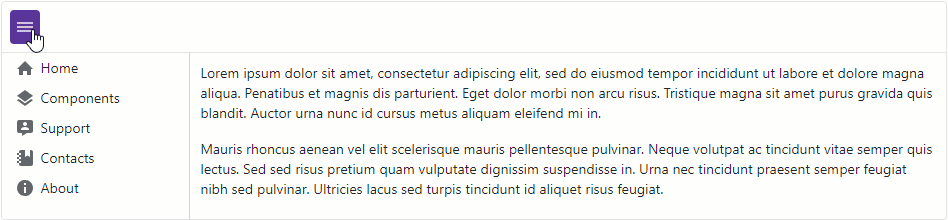
#Responsive Drawer
Combine DxDrawer and DxLayoutBreakpoint components to adapt page layout to different devices. For instance, you can use the XSmall breakpoint to change drawer settings for small screens.
<DxLayoutBreakpoint DeviceSize="DeviceSize.XSmall" IsActive="isXSmallScreen" IsActiveChanged="IsActiveChanged" />
<DxButton Click="OnClick" IconCssClass="tb-icon icon-hamburger" />
<DxDrawer IsOpen="IsOpen" PanelWidth="180px">
...
</DxDrawer>
@code {
bool isXSmallScreen;
bool? isOpen;
bool IsOpen {
// Hide the Drawer on small screens initially and display it on large screens
get => isOpen ?? !isXSmallScreen;
set => isOpen = value;
}
// Apply Overlap and Shrink modes on small and large screens, respectively
DrawerMode Mode => isXSmallScreen ? DrawerMode.Overlap : DrawerMode.Shrink;
void IsActiveChanged(bool isActive) {
isXSmallScreen = isActive;
isOpen = null;
}
void OnClick() {
IsOpen = !IsOpen;
}
}
#Static Render Mode Specifics
The DxDrawer component requires interactive render mode to change its IsOpen state. In static SSR mode, you can use a permanently visible drawer or implement one of the following strategies to dynamically change drawer visibility.
#Add Query Params to Control Drawer Visibility
- Use the [SupplyParameterFromQuery] attribute to specify that the drawer’s IsOpen parameter comes from the query string.
- Use the query parameter to toggle drawer visibility or to save the component state while navigating to another page.
<DxDrawer PanelWidth="240px" IsOpen="@IsOpen">
<BodyTemplate>
<DxMenu Orientation="@Orientation.Vertical">
<Items>
<DxMenuItem Text="Home" NavigateUrl="@GetUrlWithParameter("/")" IconCssClass="icon-home" />
<DxMenuItem Text="Weather" NavigateUrl="@GetUrlWithParameter("weather")" IconCssClass="icon-weather" />
</Items>
</DxMenu>
</BodyTemplate>
<TargetContent>
<div class="top-row">
@* Toggle button that controls drawer visibility *@
<NavLink href="@(new Uri(NavigationManager.Uri).LocalPath + "?IsOpen=" + (!IsOpen).ToString())">
<img src="images/menu.svg" alt="Toggle Drawer">
</NavLink>
</div>
@Body
</TargetContent>
</DxDrawer>
@code {
[SupplyParameterFromQuery]
public bool IsOpen { get; set; }
string GetUrlWithParameter(string url) {
// Save drawer visibility state while navigating
return url + "?IsOpen=" + IsOpen.ToString();
}
}
This approach is used within DevExpress Blazor project templates.
#Specify CSS Rules to Control Drawer Visibility
Switch drawer visibility (set width to zero) based on toggle element state.
<style>
.dxbl-drawer:has(.navbar-toggler:not(:checked)) .dxbl-drawer-panel {
width: 0 !important;
}
.navbar-toggler {
appearance: none;
cursor: pointer;
}
</style>
<DxDrawer PanelWidth="240px" IsOpen="@true">
<BodyTemplate>
<DxMenu Orientation="@Orientation.Vertical">
<Items>
<DxMenuItem Text="Home" NavigateUrl="/" IconCssClass="icon-home" />
<DxMenuItem Text="Weather" NavigateUrl="weather" IconCssClass="icon-weather" />
</Items>
</DxMenu>
</BodyTemplate>
<TargetContent>
<div class="top-row">
<input type="checkbox" title="Toggle Drawer" class="navbar-toggler icon-menu" checked />
</div>
@Body
</TargetContent>
</DxDrawer>
#Drawer Position
Use the Position property to specify the drawer position relative to the target content.
<DxDrawer IsOpen="IsOpen" Position="DrawerPosition.Right" PanelWidth="20%">
<BodyTemplate>
<DxMenu Orientation="Orientation.Vertical">
<Items>
<DxMenuItem Text="Home" IconCssClass="menu-icon-home menu-icon" />
<DxMenuItem Text="Components" IconCssClass="menu-icon-products menu-icon" />
<DxMenuItem Text="Support" IconCssClass="menu-icon-support menu-icon" />
<DxMenuItem Text="Contacts" IconCssClass="menu-icon-contacts menu-icon" />
<DxMenuItem Text="About" IconCssClass="menu-icon-about menu-icon" />
</Items>
</DxMenu>
</BodyTemplate>
<TargetContent>
@* Lorem ipsum dolor sit amet, consectetur adipiscing elit ... *@
</TargetContent>
</DxDrawer>

#Drawer Open Mode
When the drawer panel opens, it can overlap or shrink target content. Use the Mode property to specify how the panel interacts with the target content area.
<DxDrawer IsOpen="IsOpen" Mode="DrawerMode.Overlap" PanelWidth="20%">
<BodyTemplate>
<DxMenu Orientation="Orientation.Vertical">
<Items>
<DxMenuItem Text="Home" IconCssClass="menu-icon-home menu-icon" />
<DxMenuItem Text="Components" IconCssClass="menu-icon-products menu-icon" />
<DxMenuItem Text="Support" IconCssClass="menu-icon-support menu-icon" />
<DxMenuItem Text="Contacts" IconCssClass="menu-icon-contacts menu-icon" />
<DxMenuItem Text="About" IconCssClass="menu-icon-about menu-icon" />
</Items>
</DxMenu>
</BodyTemplate>
<TargetContent>
@* Lorem ipsum dolor sit amet, consectetur adipiscing elit ... *@
</TargetContent>
</DxDrawer>
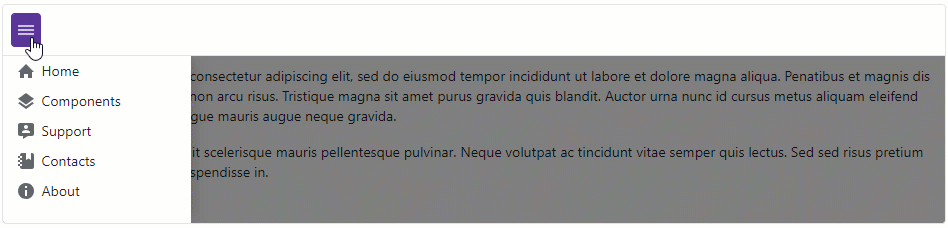
#Drawer Appearance
The DxDrawer component allows you to customize its appearance with the following properties:
- CssClass
- Assigns a CSS class to the
DxDrawercomponent. - ClosedCssClass
- Assigns a CSS class to the Drawer component when the panel is closed.
- MiniCssClass
- Assigns a CSS class to the Drawer component when the panel is minimized.
- OpenCssClass
- Assigns a CSS class to the Drawer component when the panel is open.