Chart Designer
- 2 minutes to read
This document describes how invoke the Chart Designer, and explains its structure. The document consists of the following sections.
Overview
To invoke it using the ChartControl’s smart tag, click the Run Designer… element.
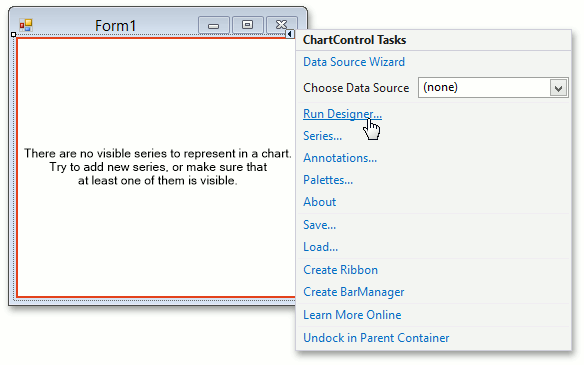
Note
By default, the Chart Designer is automatically invoked when the ChartControl is dropped onto a form and the “Display a wizard every time a new chart is added” check box at the bottom of the Chart Designer is enabled.
The Chart Designer is organized into three main areas, which are represented below.
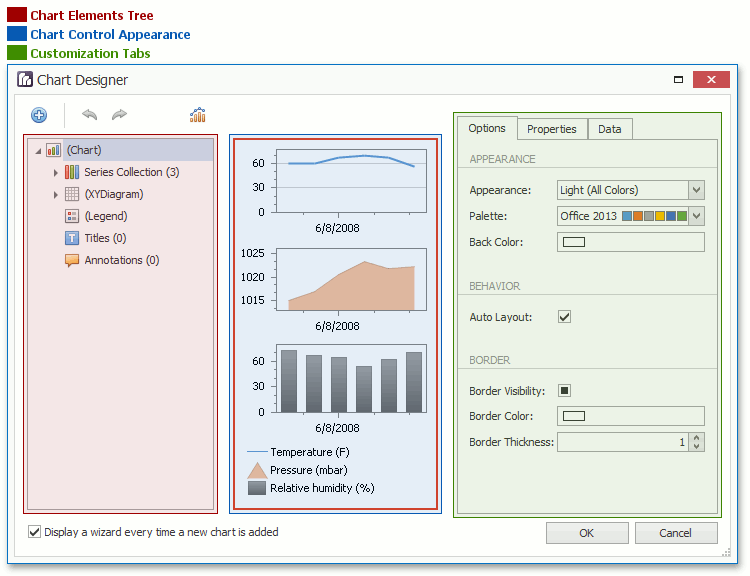
Using XtraCharts, you have the freedom to completely customize and localize the Chart Wizard. For more information, refer to Chart Designer for End-Users.
Chart Elements Tree
The Chart Elements Tree allows you to quickly select chart elements, change the structure of a chart (add or delete elements and change their visibility) and also represent a chart’s structure. When you locate an element in the tree, it is highlighted in the central area. If you click the element, then its settings will be displayed in the Customization Tabs area.
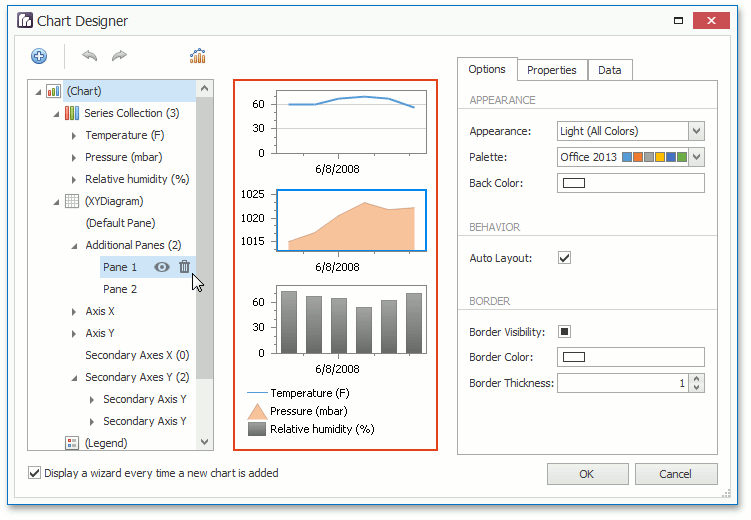
Chart Control Appearance
The Chart Control Appearance area allows you to see how the chart looks. Moreover, it allows you to select an item, whose settings will be displayed in the Customization Tabs area.
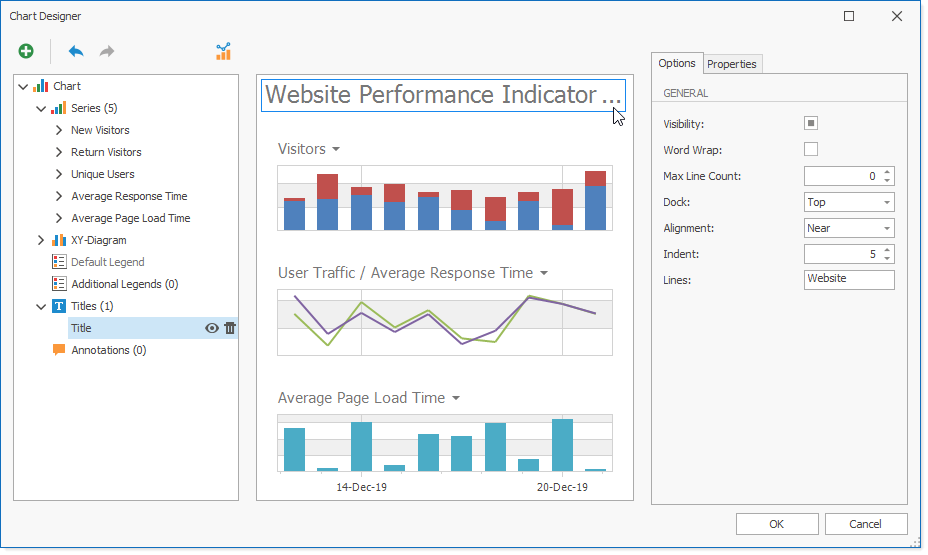
Customization Tabs
The Customization Tabs area allows you to customize chart element settings. Settings are separated by three tabs.
The Options Tab contains commonly used element settings.
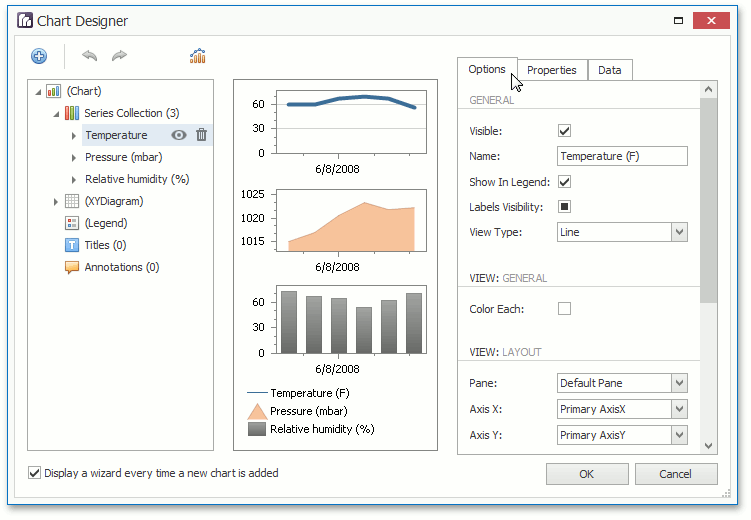
The Properties Tab contains all settings of a chart element.
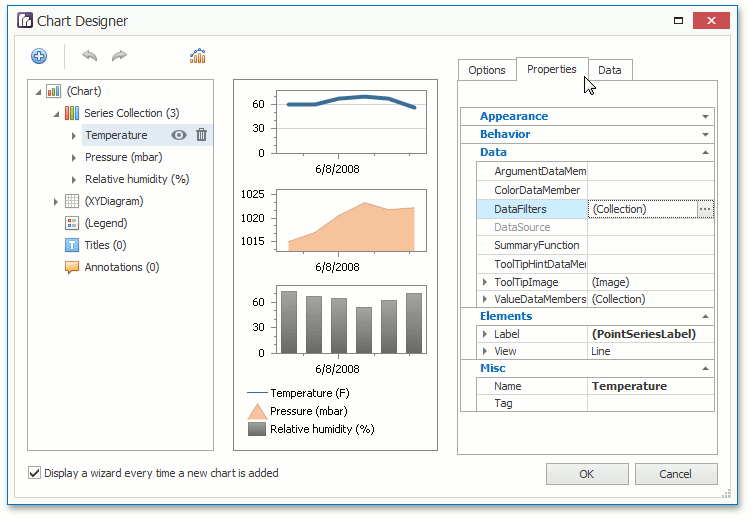
The Data Tab contains settings, which allow you to specify data binding or other data settings of a chart element (for example, the series points properties values).

Note
For several chart elements, the Customization Tabs area may not contain all tabs from the Tabs list represented above.