Runtime Customization
- 4 minutes to read
This document explains what layout customization actions your end-users can perform and how, and what options you have to regulate these modifications.
Add and Customize Toolbars
End-users can add new toolbars and customize existing ones only by using the Customization Window dialog. To invoke this dialog, a user must do one of the following.
Right-click a toolbar and select “Customize…”.

Click a toolbar’s Quick Customization button and select “Add or Remove Buttons | Customize…”.

In the “Toolbars” tab of the Customization Window, end-users can click corresponding buttons to create, rename, delete and reset toolbars. Check boxes next to toolbar names to specify these toolbars’ visibility.

To prevent end-users from making these changes to a layout of toolbars, use the following API.
Property | Description |
|---|---|
Gets or sets whether or not end-users can invoke the Customization Window dialog. | |
Utilize this property to disable context menus shown on right-clicking toolbars. | |
Disable these properties to hide Quick Customization buttons for all toolbars owned by this Bar Manager, or for specific toolbars only. | |
Specifies whether or not end-users can permanently remove this toolbar. By default, this option is enabled only for toolbars created by users at runtime. | |
Gets or sets whether or not end-users can rename this toolbar. | |
Gets or sets whether the user can hide the bar with the Customization Window or the ‘X’ button. |
Drag-and-Drop Toolbars
By default, all toolbars except for a status bar display a drag border.

End-users can drag these borders to re-arrange toolbars, dock them to screen edges and make them floating.
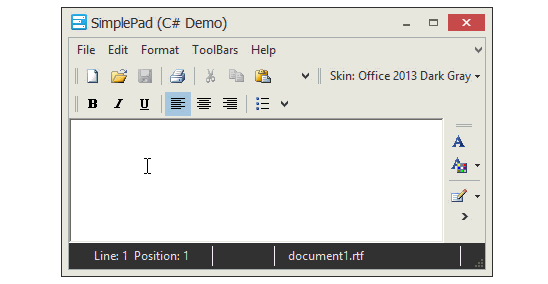
The following API manages the availability of drag-and-drop features.
| Property | Description |
|---|---|
| BarOptions.DrawDragBorder | If this property is disabled, a bar will not show its drag border and as a result, end-users will be unable to drag this toolbar. |
| Bar.CanDockStyle | Enumerates all possible positions a toolbar can occupy. End-users are unable to dock this toolbar to other locations. |
| BarManager.AllowMoveBarOnToolbar | If this property is disabled, end-users will be unable to move toolbars along their parent BarDockControl containers. All toolbars that do not occupy the entire row (see the BarOptions.UseWholeRow property) will stick together in a solid line without gaps. |
Modify Link Layout
End-users can complete the following link operations at runtime.
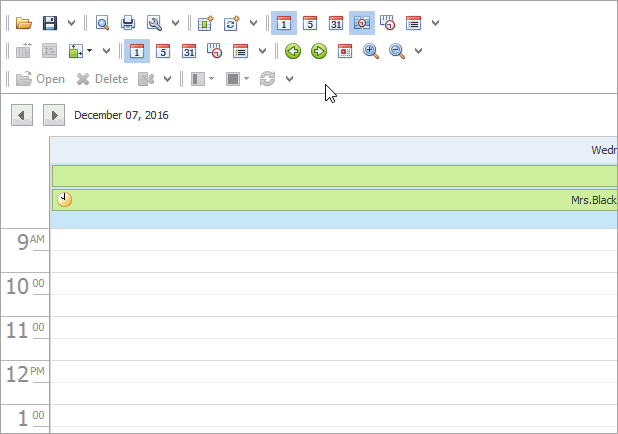
- Hide existing bar item links and show them again using the Quick Customization button.
- Drag items from the “Commands” tab of the Customization Window dialog to toolbars, sub-menus and popup menus. By doing so, end-users create links to these bar items. For end-users’ convenience, you can organize bar item into categories.
- Drag item links away from toolbars and menus. To be able to drag a link, an end-user must either hold the ALT key, or have the Customization Window dialog opened. If a user drops a link outside toolbars and sub-menus, the link is removed, otherwise - moved to this new location. A user can also hold the CTRL key to copy this link to a desired position.
- Right-click a link to be able to modify its caption and display settings. Link context menus are available only while the Customization Window dialog is active.
To disable required drag-and-drop features, utilize the following API.
| Property | Description |
|---|---|
| BarManager.AllowShowToolbarsPopup | This property allows you to disable toolbar context menus. |
| BarOptions.DisableCustomization | Prevents end-users from dragging links to/from this toolbar. |
| BarItem.Visibility | If this property is set to OnlyInRuntime, end-users will not see the item within the Customization Window dialog. |
Change Global Toolbar Settings
The “Options” tab of the Customization Window dialog allows end-users to modify global behavior and appearance settings, common to all toolbars and item links.
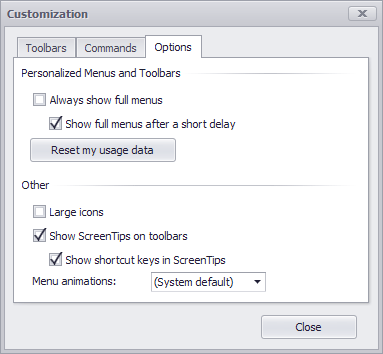
| Setting | Description |
|---|---|
| Always show full menus | Disables recently used items if checked. |
| Show full menus after a short delay | If this option is enabled, non-recently used items are shown after a certain delay. Otherwise, a user has to click the menu expand button to view all menu items. |
| Reset my usage data | A menu with recently used items automatically updates its MRU list to start displaying menu entries requested by end-users. Clicking this button restores the original MRU list of all menus. |
| Large icons | If checked, bar items display 32x32 pixel images. |
| Show ScreenTips on toolbars | If checked, bar item links display hints. |
| Show shortcut keys in ScreenTips | If checked, hints also display shortcuts assigned to bar item links. |
| Menu Animations | Allows you to select the animation effect for expanding and collapsing sub-menus and popup menus. |