QR Code
- 3 minutes to read
A Quick Response (QR) Code is a two-dimensional code. QR scanners, mobile phones with a camera, and smartphones can read this code.
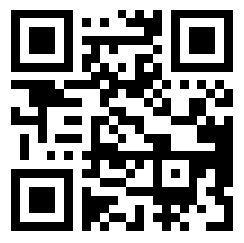
Refer to the following article for more information: QR Code.
Available Characters
A QR Code can encode numeric, alphanumeric, and binary data. The table below shows the available characters for each mode:
| Mode | Available Characters |
|---|---|
| Numeric | 0, 1, 2, 3, 4, 5, 6, 7, 8, 9 |
| Alphanumeric | 0–9, A–Z (upper-case only), space, $, %, *, +, -, ., /, : |
| Byte/Binary | ISO 8859-1 |
Use the barcode’s CompactionMode property to specify a data encoding mode: Numeric, AlphaNumeric, or Byte. Choose a mode that suits your data.
Add the Barcode to a Report
Drag the XRBarCode item from the DX.25.1: Report Controls tab and drop it onto the report.

Set the XRBarCode control’s Symbology property to QRCode (an object of the QRCodeGenerator type).

Specify common barcode properties and properties specific to the QR Code.
Specific Properties
- XRBarCode.AutoModule
- Gets or sets whether the Module property value should be calculated automatically based on the barcode size.
- BarCodeControl.AutoModule
- Gets or sets a value that specifies whether the BarCodeControl.Module property value should be calculated automatically based upon the bar code’s size.
- QRCodeGenerator.CompactionMode
- Gets or sets whether numeric, alphanumeric or byte mode should be used to encode the barcode’s data.
- QRCodeGenerator.ErrorCorrectionLevel
- Gets or sets the amount of redundancy built into the bar code’s coding, to compensate for calculation errors.
- QRCodeGenerator.Version
- Gets or sets the barcode’s version.
- QRCodeGenerator.IncludeQuietZone
- Gets or sets whether to add a blank space around the QR code.
- QRCodeGenerator.Logo
- Specifies the image that overlays the QR code.
- QRCodeGenerator.FrameOptions
- Gets or sets the frame for QR codes.
Runtime Example
The following code creates the QR Code barcode and specifies its properties.
using System;
using System.Collections.Generic;
using System.Drawing.Printing;
using System.Windows.Forms;
using DevExpress.XtraPrinting.BarCode;
using DevExpress.XtraReports.UI;
// ...
public XRBarCode CreateQRCodeBarCode(string BarCodeText) {
// Create a barcode control.
XRBarCode barCode = new XRBarCode();
// Set the barcode's type to QRCode.
barCode.Symbology = new QRCodeGenerator();
// Adjust the barcode's main properties.
barCode.Text = BarCodeText;
barCode.Width = 400;
barCode.Height = 150;
// If the AutoModule property is set to false, uncomment the next line.
barCode.AutoModule = true;
// barcode.Module = 3;
// Adjust the properties specific to the barcode type.
((QRCodeGenerator)barCode.Symbology).CompactionMode = QRCodeCompactionMode.AlphaNumeric;
((QRCodeGenerator)barCode.Symbology).ErrorCorrectionLevel = QRCodeErrorCorrectionLevel.H;
((QRCodeGenerator)barCode.Symbology).Version = QRCodeVersion.AutoVersion;
return barCode;
}
The code example below shows how to create a report with the QR Code barcode:
using DevExpress.XtraPrinting.BarCode;
using DevExpress.XtraReports.UI;
//...
var barCode = CreateQRCodeBarCode("012345678");
var report = new XtraReport() {
Bands = {
new DetailBand() {
Controls = { barCode }
}
}
};