Keyboard Support in Blazor TreeList
- 8 minutes to read
The DevExpress Blazor TreeList allows users to access UI elements with their keyboard. Keyboard navigation is implemented on the client and works seamlessly even in Blazor Server apps with a slow connection. Built-in keyboard shortcuts allow users to perform various operations with TreeList elements.
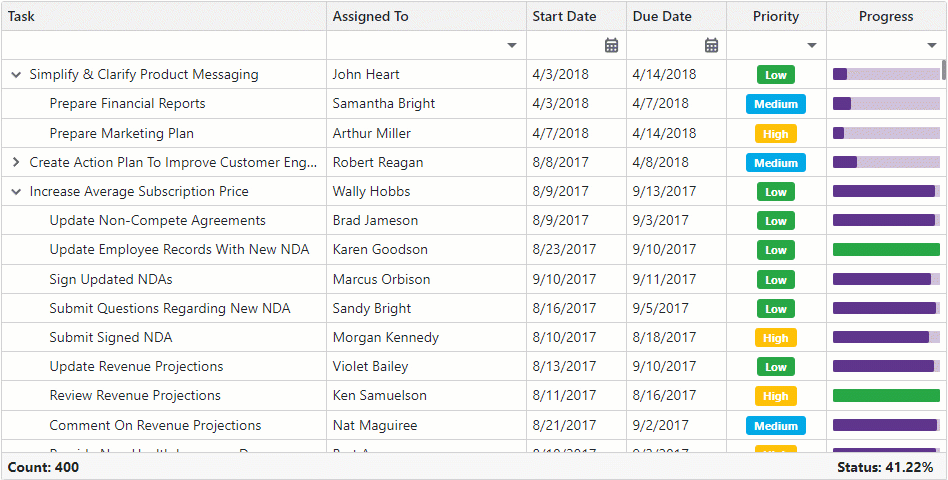
Note
Keyboard support allows users who cannot use a mouse or rely on assistive technologies (like screen readers or switch devices) to interact with application content. Refer to the Accessibility help topic for information on other accessibility areas that we address.
Navigation in the TreeList Component
The image below shows navigation areas available in the TreeList component:

Users can press Ctrl+Up Arrow or Ctrl+Down Arrow keys to navigate between these areas. To navigate between elements within an area, press Arrow keys or Tab and Shift+Tab shortcuts. Use Ctrl+Right Arrow and Ctrl+Left Arrow shortcuts to expand and collapse rows.
Some areas or their elements contain nested focusable objects. For instance, a pager includes buttons. Press Enter to switch to navigation between nested objects and Esc to return to the previous navigation level, and Tab and Shift+Tab shortcuts to move focus between nested objects. Users return to the previous level when navigating from the last object.
Navigation in Popups
The TreeList component ships with the following pop-up elements:
- Column Chooser
- Call any of the ShowColumnChooser method overloads to display the column chooser.
- Column Filter Menu
- Use the FilterMenuButtonDisplayMode property to display filter menu buttons in column headers. Once displayed, users can focus a header and press Alt + Arrow Down to open the column filter menu.
- Delete Confirmation Dialog
- Users can focus the Delete button and press Enter to open the delete confirmation dialog. To display this dialog from code, call the ShowRowDeleteConfirmation method.
- Popup Edit Form
- In Popup Edit Form mode, users can focus the New or Edit button and press Enter to open the edit form in a popup. To display this popup from code, call the StartEditNewRowAsync or StartEditRowAsync method.
Once a user opens a popup, the TreeList focuses the first nested object in this popup. Use Tab and Shift+Tab shortcuts to navigate between nested objects. Note that navigation in pop-up elements moves in cycles: users can navigate from the last to the first nested object, and vice versa. The Esc key closes the popup and returns focus to the data area.
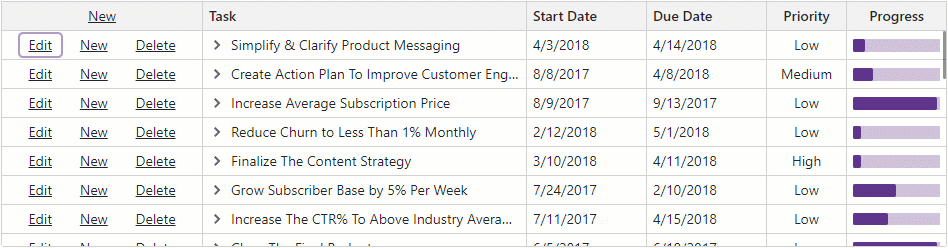
Keyboard Shortcuts
The table below lists common keyboard shortcuts:
PC/Windows Shortcuts | Mac Shortcuts | Description |
|---|---|---|
Arrow keys | Arrow keys | Move focus between elements within the column chooser or toolbar, header, body, and footer navigation areas. |
Ctrl + Down Arrow | Option + Tab | Moves focus to the next navigation area. If the last navigation area is already focused, the next focusable object on the page is focused. |
Ctrl + Up Arrow | Option + Shift + Tab | Moves focus to the previous navigation area. If the first navigation area is already focused, the previous focusable object on the page is focused. |
Tab | Tab |
|
Enter | Enter | If the focused element contains focusable objects (for instance, a command column cell contains New, Edit, and Delete buttons), switches to navigation between nested objects. |
Escape | Escape |
|
Ctrl + F | Ctrl + F | Focuses the search box (provided that the element is visible). |
The following sections describe keyboard shortcuts available when a certain TreeList element is focused.
Header Row
The following shortcuts are available when focus is on the header row:
PC/Windows Shortcuts | Mac Shortcuts | Description |
|---|---|---|
Space | Space | Clears sort order applied to other columns, and initiates sort operations or changes sort order for the focused column. |
Shift + Space | Shift + Space | Maintains sort order applied to other columns, and initiates sort operations or changes sort order for the focused column. |
Ctrl + Space | Option + Space | Clears sort order for the focused column. |
Home | Fn + Left Arrow | Focuses the first cell of the current row. |
End | Fn + Right Arrow | Focuses the last cell of the current row. |
Alt + Down Arrow | Option + Down Arrow | Opens the column filter menu (provided that the filter menu button is visible). The filter menu displays unique column values that match the current filter criteria. |
Shift + Alt + Down Arrow | Shift + Option + Down Arrow | Opens the column filter menu (provided that the filter menu button is visible). The filter menu displays all unique column values. |
New Item Row
Set the EditNewRootRowPosition property to FixedOnTop or LastRow to display the new item row at the top of the current page or bottom of the last page. The following shortcuts are available when the new item row is focused:
PC/Windows Shortcuts | Mac Shortcuts | Description |
|---|---|---|
Enter | Enter | Starts editing a new root data row and invokes a pop-up edit form or displays an inline edit form, edit row, or cell editors. |
Home | Fn + Left Arrow | Focuses the first cell of the current row. |
End | Fn + Right Arrow | Focuses the last cell of the current row. |
Users can press Tab or Shift+Tab keys to navigate between the new item row’s data cells. If focus goes beyond the last/first data cell in EditCell mode, the TreeList focuses the cell on the opposite end and validates user input.
Data Row
The following shortcuts are available when focus is on a data row:
PC/Windows Shortcuts | Mac Shortcuts | Description |
|---|---|---|
Ctrl + Right Arrow | Command + Right Arrow | Expands/collapses the focused row. |
Space | Space | Clears selection and then selects the focused row (provided that the AllowSelectRowByClick property is set to |
Ctrl + Space | Ctrl + Space | Maintains selection and selects/deselects the focused row (provided that the AllowSelectRowByClick property is set to |
Home | Fn + Left Arrow | Focuses the first cell of the current row. |
End | Fn + Right Arrow | Focuses the last cell of the current row. |
Ctrl + Home | Ctrl + Fn + Left Arrow | Focuses the first data cell on the current page. |
Ctrl + End | Ctrl + Fn + Right Arrow | Focuses the last data cell on the current page. |
Page Up | Fn + Up Arrow | Moves focus one page up. If the first data row on the current page is already focused, focuses the last data row on the previous page. |
Page Down | Fn + Down Arrow | Moves focus one page down. If the last row on the current page is already focused, focuses the first row on the next page. |
Cell Editor
In EditCell and EditRow modes, an edited row displays one or more in-place editors. A focused cell editor handles keyboard shortcuts before the TreeList component. As a result, certain shortcuts execute editor-specific actions, for instance, Left Arrow and Right Arrow move the cursor within the editor’s input element.
The following tables describe TreeList shortcuts available when a cell editor is focused. The first table lists shortcuts that perform the same actions in both edit modes. The second table describes shortcuts whose behavior depends on the edit mode:
PC/Window Shortcuts | Mac Shortcuts | Description |
|---|---|---|
Ctrl + Arrow Down | Option + Tab | Moves focus to the next navigation area. If the last navigation area is already focused, the next focusable object on the page is focused. |
Ctrl + Arrow Up | Option + Shift + Tab | Moves focus to the previous navigation area. If the first navigation area is already focused, the previous focusable object on the page is focused. |
Ctrl + Home | Ctrl + Fn + Left Arrow | Focuses the first data cell on the current page. |
Ctrl + End | Ctrl + Fn + Right Arrow | Focuses the last data cell on the current page. |
Shortcut | In EditRow Mode | In EditCell Mode |
|---|---|---|
Enter | Validates pending user input and saves changes. | Hides the cell editor and validates the cell value. |
Esc | Discards all changes made in the row and cancels row editing. | Hides the editor and discards changes made in this cell. If the editor is hidden, the TreeList discards all changes made in the row and cancels row editing. |
Tab | Moves focus between focusable content in TreeList cells (editors, buttons, cells in display mode). | Hides the editor in the current cell, focuses the next or previous data cell, and displays an editor in the newly focused cell. |
Selection Column
The following shortcuts are available when focus is on the selection column:
Shortcut | Description |
|---|---|
Enter | Selects/deselects the checkbox. |
Command Column
The following shortcuts are available when the command column is focussed:
Shortcut | Description |
|---|---|
Enter | If the focused cell contains a single button, presses the button. |
Pager
The following shortcuts are available when focus is on the pager area but not within it:
PC/Windows Shortcuts | Mac Shortcuts | Description |
|---|---|---|
Left Arrow | Left Arrow | Navigates to the previous/next page. |
Home | Fn + Left Arrow | Navigates to the first page. |
End | Fn + Right Arrow | Navigates to the last page. |
Column Chooser
The following shortcuts are available when focus is within the column chooser:
Shortcut | Description |
|---|---|
Enter | Selects/deselects the checkbox in the focused column. |
Limitations
If you use Safari on macOS, enable keyboard support to ensure all the functionality is available. Go to Apple menu → Settings → Keyboard → Shortcuts and select “Use keyboard navigation to move focus between controls”.