Scales
- 3 minutes to read
This topic describes the basics of gauge scales (circular and linear), and explains how scales can be accessed and customized at design time.
A scale is the fundamental element of analog gauges (circular and linear) because all other elements can be placed on it.
Analog gauges have two types of scales: Arc Scale and Linear Scale. Each scale type defines the gauge layout and appearance.
Arc Scale
An Arc Scale is an instance of the ArcScale class. This scale is used in the CircularGauge control.
An Arc Scale has different shape types: full circular, half-circular, quarter-circular, three-quarter circular and wide circular.
The following image shows examples of these types:
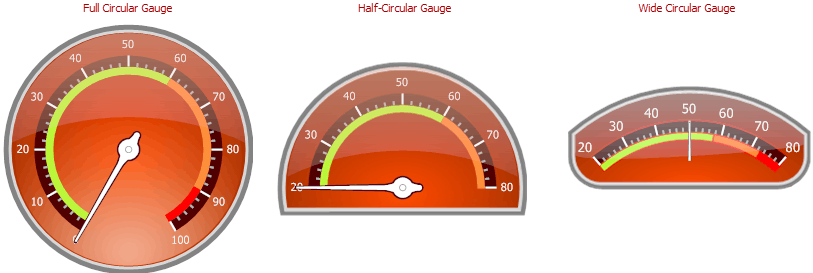
For more information, see the following topic: Circular Gauge Types.
An Arc Scale consists of tickmarks (both major and minor) and scale labels. To extend a list of scale items, add static and dynamic gauge elements (Value Indicators) to the arc scale.
In contrast to dynamic elements, static elements cannot be animated.
The following is a list of static gauge elements:
- Tickmarks
- Custom scale labels
- Ranges
- Layers
- Spindle cap
The dynamic gauge elements (value indicators) include:
- Needles
- Markers
- Range bars
An Arc Scale can contain numerous scales within a circular gauge.
The image below demonstrates a typical circular gauge that contains two arc scales with a background layer, tickmarks, markers, ranges, a needle, and a custom scale label.

See the following topic for more information: Circular Gauge Elements.
Linear Scale
A LinearGauge allows you to display elements on a linear scale (a LinearScale object).
The following linear scale shape types are available in the Gauges component: vertical and linear.

See the following topic to learn more: Linear Gauge Types.
As you can see from the image above, a linear gauge can contain numerous scales.
Like an arc scale, all elements of a linear scale can be divided into two groups: static and dynamic (Value Indicators).
A linear scale contains the following static elements:
- Tickmarks
- Custom scale labels
- Ranges
- Background and effect layers
Level bar, markers and range bars can be animated on a linear scale because they belong to dynamic gauge elements.
The following image illustrates a linear scale with a level bar, tickmarks, three ranges, and a background layer:

See the following topic to learn more: Linear Gauge Elements.
Scale Customization
You can use the scale designer to access a Gauge scale at design time.
To load the Scales - Element Designer, click the Gauge control’s smart tag and select Customize Gauge Control….
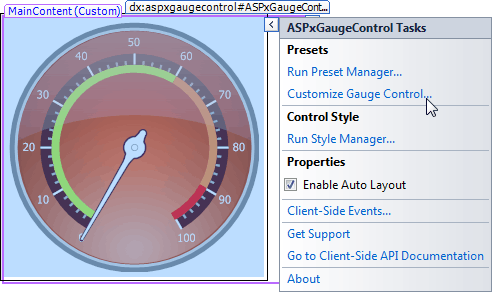
Then, in the Visual Gauge Control Designer, click the scale’s smart tag and choose Run Designer.

Scales - Element Designer allows you to customize a scale’s appearance and geometry, and contains range and label editors.
See the Arc Scale designer below.

Refer to the following topic to learn more: Designer.