Toast Notification Manager
- 13 minutes to read
The Toast Notification Manager component shows toast notifications — a Windows 10 version of alert windows.

Note
- Toast notifications can only be displayed in Windows 8.0 or higher. For older Windows versions, use alert windows instead.
- Windows displays toast notifications only for those apps that are pinned to the Start menu.
- Toast Notification manager cannot display notifications if a user has disabled notifications (application-specific notifications or all notifications).
- The component uses the system’s COM objects to pass notification data to the Windows Notification Platform. Windows shows notifications based on this data. If your application or a user has no rights to access the Windows Notification Platform, notifications do not pop up.
An application can display multiple notifications simultaneously, or one notification multiple times at once. The ToastNotification object has nine content templates, and can play a sound.
- Create Notifications
- Manage End-User Interactions
- Customize Notifications with the “Generic” Template
- Buttons
- User Input
- Application Shortcut and Troubleshooting
- Notes
Create Notifications
Drop the ToastNotificationsManager component from Visual Studio’s toolbox onto the form.

Windows displays toast notifications for apps that are pinned to the Start menu — ensure your application has a valid shortcut with an Application User Model ID. For debugging purposes, invoke the component’s smart tag and click the “Create Application Shortcut” link. See the Application Shortcut and Troubleshooting section for more information.

Invoke the manager’s smart-tag and click the Edit Notifications… link.

In the Collection Editor dialog, click Add to add a notification. This creates new ToastNotification objects and adds them to the manager’s ToastNotificationsManager.Notifications collection. You can customize the notification settings in the property grid.
ToastNotification.Body and IToastNotificationProperties.Body2 — two regular text strings that are the main notification text. The Body2 line can be disabled, depending on the selected template (see below).
ToastNotification.Duration — gets or sets how long the notification is visible if a user does not close it.
ToastNotification.Header — a bold text string displayed in the notification header. The header string can occupy one or two lines, depending on the notification template.
ToastNotification.ID — a read-only property that stores a unique notification ID.
ToastNotification.Image — gets or sets the notification image.
ToastNotification.Sound — allows you to specify a sound to accompany the notification.
ToastNotification.Template — gets or sets the notification template. The table below illustrates different notification types.
Template
Description
Text01
An IToastNotificationProperties.Body string that occupies a maximum of three lines.

Text02
A bold IToastNotificationProperties.Header text string on the first line and an IToastNotificationProperties.Body text string wrapped across the second and third lines.

Text03
One string of bold IToastNotificationProperties.Header text that occupies the first and second lines, and an IToastNotificationProperties.Body text on the third line.

Text04
Bold IToastNotificationProperties.Header text on the first line, an IToastNotificationProperties.Body string on the second line, and an IToastNotificationProperties.Body2 string on the third line.

ImageAndText01
The Text01 template and an image.

ImageAndText02
The Text02 template and an image.

ImageAndText03
The Text03 template and an image.

ImageAndText04
The Text04 template plus an image.

Generic
A Windows 10-style notification. Use the following properties to specify notification content:
- ToastNotification.AppLogoImage (48x48 pixels at 100% scaling). Cropped according to the ToastNotification.AppLogoImageCrop property value
- ToastNotification.AttributionText
- ToastNotification.Body and IToastNotificationProperties.Body2
- ToastNotification.Header
- ToastNotification.HeroImage (364x180 pixels)
- ToastNotification.Image (332x180 pixels)
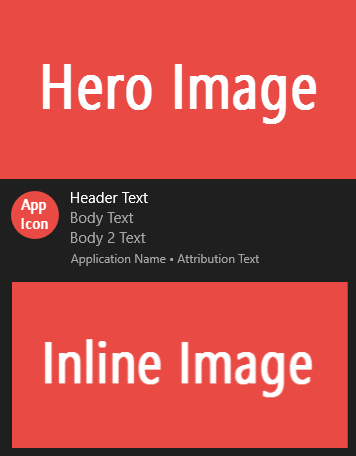
To display a specific notification, use the ToastNotificationsManager.ShowNotification method.
Manage End-User Interactions
Depending on user actions, the following events occur:
ToastNotificationsManager.Activated — occurs if an end user clicks this notification. Handle this event to check which notification was clicked, and perform actions depending on the result. The code below illustrates an example.
private void toastNotificationsManager1_Activated(object sender, DevExpress.XtraBars.ToastNotifications.ToastNotificationEventArgs e) { switch (e.NotificationID.ToString()) { case "3b7fcd8b-a1e0-4ff5-83ce-023cdf6be24b": MessageBox.Show("Notification #1 Clicked"); break; case "66501f90-ac6b-440d-bf73-483c5ab22143": MessageBox.Show("Notification #2 Clicked"); break; } }- ToastNotificationsManager.UserCancelled — occurs if an end user closes the notification.
ToastNotificationsManager.TimedOut — occurs when an end user does not respond to the notification and the notification is hidden after a certain period. The code below resends timed out notifications.
- ToastNotificationsManager.Hidden — occurs when a toast notification is hidden with the ToastNotificationsManager.HideNotification or ToastNotificationsManager.HideNotifications method.
- ToastNotificationsManager.Dropped — fires when a notification is canceled due to an end user’s system settings.
Customize Notifications with the “Generic” Template
The following XML markup is a sample toast notification’s content layout:
<toast displayTimestamp="2018-01-05T13:35:00Z">
<visual>
<binding template="ToastGeneric">
<text id="1">Header Text</text>
<text id="2">Body Text</text>
<text id="3">Body 2 Text</text>
<text placement="attribution">Attribution Text</text>
<image src="file:///C:/Users/John.Doe/AppData/Local/Temp/tmpBC2C.tmp4e9214ef-f478-4cea-972a-3fdd6c3acac0.png" placement="appLogoOverride" hint-crop="circle" />
<image src="file:///C:/Users/John.Doe/AppData/Local/Temp/tmpBC2D.tmpeb4a5986-fd2a-4d7d-a69d-a78f0061d754.png" placement="hero" />
<image src="file:///C:/Users/John.Doe/AppData/Local/Temp/tmpBC1B.tmp43598461-7e59-4600-a95c-88edbc57b2ec.png" />
</binding>
</visual>
</toast>
You can handle the ToastNotificationsManager.UpdateToastContent event to modify this template using the System.XML namespace’s API. For instance, the following code adds a group with two subgroups to the notification layout. Each subgroup displays two additional text blocks, arranged vertically.
using System.Xml;
public Form1() {
InitializeComponent();
//. . .
toastNotificationsManager1.UpdateToastContent += ToastNotificationsManager1_UpdateToastContent;
}
private void ToastNotificationsManager1_UpdateToastContent(object sender, DevExpress.XtraBars.ToastNotifications.UpdateToastContentEventArgs e) {
XmlDocument content = e.ToastContent;
XmlNode bindingNode = content.GetElementsByTagName("binding").FirstOrDefault();
XmlElement group = content.CreateElement("group");
bindingNode.AppendChild(group);
XmlElement subGroup = content.CreateElement("subgroup");
group.AppendChild(subGroup);
XmlElement text = content.CreateElement("text");
subGroup.AppendChild(text);
text.SetAttribute("hint-style", "base");
text.InnerText = "subgroup1";
text = content.CreateElement("text");
subGroup.AppendChild(text);
text.SetAttribute("hint-style", "captionSubtle");
text.InnerText = "captionSubtle";
subGroup = content.CreateElement("subgroup");
group.AppendChild(subGroup);
text = content.CreateElement("text");
subGroup.AppendChild(text);
text.SetAttribute("hint-style", "captionSubtle");
text.SetAttribute("hint-align", "right");
text.InnerText = "subgroup2";
text = content.CreateElement("text");
subGroup.AppendChild(text);
text.SetAttribute("hint-style", "captionSubtle");
text.SetAttribute("hint-align", "right");
text.InnerText = "captionSubtle";
// Save the toast markup as an XML file for debugging purposes
content.Save(@"D:\Toast.xml");
}

Buttons
Handle the following events to display a button in a notification:
- ToastNotificationsManager.UpdateToastContent — to add a button to the notification. Use the Arguments attribute to pass data to the application (see Toast Content Schema for more information).
- ToastNotificationsManager.Activated — to handle clicks on the button. Cast event arguments to the ToastNotificationActivatedEventArgs type. Read the Arguments event parameter to get data from the notification.
The code below shows sample handlers.
using DevExpress.XtraBars.ToastNotifications;
using System.Xml;
// Add the "Show Details" button.
private void toastNotificationsManager1_UpdateToastContent(object sender, DevExpress.XtraBars.ToastNotifications.UpdateToastContentEventArgs e) {
XmlDocument content = e.ToastContent;
XmlElement toastElement = content.GetElementsByTagName("toast").OfType<XmlElement>().FirstOrDefault();
XmlElement actions = content.CreateElement("actions");
toastElement.AppendChild(actions);
XmlElement action = content.CreateElement("action");
actions.AppendChild(action);
action.SetAttribute("content", "Show details");
action.SetAttribute("arguments", "viewdetails");
}
// Handle button clicks.
private void toastNotificationsManager1_Activated(object sender, DevExpress.XtraBars.ToastNotifications.ToastNotificationEventArgs e) {
ToastNotificationActivatedEventArgs args = e as ToastNotificationActivatedEventArgs;
MessageBox.Show(string.Format("The {0} button is clicked", args.Arguments));
}
User Input
The Generic toast template allows you to add input boxes and selection menus to notifications.

private void toastNotificationsManager1_UpdateToastContent(object sender, DevExpress.XtraBars.ToastNotifications.UpdateToastContentEventArgs e) {
XmlDocument content = e.ToastContent;
XmlElement toastElement = content.GetElementsByTagName("toast").OfType<XmlElement>().FirstOrDefault();
toastElement.SetAttribute("launch", "performAction");
XmlElement actions = content.CreateElement("actions");
toastElement.AppendChild(actions);
XmlElement text = content.CreateElement("input");
// Input Box
actions.AppendChild(text);
text.SetAttribute("id", "textBox");
text.SetAttribute("type", "text");
text.SetAttribute("placeHolderContent", "Type a reply");
// Time selector
XmlElement input = content.CreateElement("input");
actions.AppendChild(input);
input.SetAttribute("id", "time");
input.SetAttribute("type", "selection");
input.SetAttribute("defaultInput", "15min");
XmlElement selection = content.CreateElement("selection");
input.AppendChild(selection);
selection.SetAttribute("id", "15min");
selection.SetAttribute("content", "15 minutes");
selection = content.CreateElement("selection");
input.AppendChild(selection);
selection.SetAttribute("id", "30min");
selection.SetAttribute("content", "30 minutes");
XmlElement action = content.CreateElement("action");
// Send button
actions.AppendChild(action);
action.SetAttribute("content", "Send");
action.SetAttribute("arguments", "Send");
// Snooze button
action = content.CreateElement("action");
actions.AppendChild(action);
action.SetAttribute("content", "Snooze");
action.SetAttribute("arguments", "snooze");
// Dismiss button
action = content.CreateElement("action");
actions.AppendChild(action);
action.SetAttribute("content", "Dismiss");
action.SetAttribute("arguments", "dismiss");
}
To handle user interactions with these elements, create an Activator – a custom descendant of the DevExpress.XtraBars.ToastNotifications.ToastNotificationActivator class. Decorate this descendant with the ComVisible and Guid attributes to allow the Component Object Model (COM) to create and access instances of this class. In the sample below, a message box shows which notification button a user has pressed, what text the user entered, and which time interval this user selected. Change the OnActivate method override to implement your own functionality.
[Guid("-type-your-GUID-here-"), ComVisible(true)]
public class ToastNotificationActivatorCustom : DevExpress.XtraBars.ToastNotifications.ToastNotificationActivator {
public override void OnActivate(string arguments, Dictionary<string, string> data) {
StringBuilder sb = new StringBuilder();
sb.AppendLine(arguments);
foreach (string key in data.Keys) {
sb.AppendLine(string.Format("{0} = {1}", key, data[key]));
}
MessageBox.Show(sb.ToString());
}
}
Tip
You can use on-line GUID generators to randomly generate a valid GUID. Note that all GUIDs must be unique.
Important
- If you clicked the “Create Application Shortcut” link in the Toast Notification Manager’s smart-tag to debug notifications, click the “Update Application Shortcut” link every time you change the Activator class. Otherwise, notifications will not reflect your changes.
- Component Object Model invokes the OnActivate method in a worker thread. Make sure all calls to controls and components from this method are performed in a thread-safe way.
To assign this custom Activator to the Toast Notification Manager, specify the ToastNotificationsManager.ApplicationActivator property at design time…

…or call RegisterApplicationActivator/UnregisterApplicationActivator methods in code (hidden from IntelliSense).
public XtraForm1() {
InitializeComponent();
toastNotificationsManager1.RegisterApplicationActivator(typeof(ToastNotificationActivatorCustom));
this.FormClosed += XtraForm1_FormClosed;
}
private void XtraForm1_FormClosed(object sender, FormClosedEventArgs e) {
toastNotificationsManager1.UnregisterApplicationActivator();
}
Important
The Custom Activator requires that the application shortcut contains a unique application ID (ToastNotificationsManager.ApplicationId) and a CLSID that points to your COM class (a GUID passed to the Guid attribute). Additionally, the application must be registered as a local COM server that can be invoked when users interact with toast notifications. To do this, create the following registry key when deploying the application:
- Key: HKEY_CURRENT_USER\SOFTWARE\Classes\CLSID{–your-GUID-here–}\LocalServer32
- Value: C:\Users\Sample\Desktop\YourApplication.exe (specify an actual path to an executable)
Application Shortcut and Troubleshooting
The Microsoft Toast notification overview article states that to send toast notifications, an application’s shortcut should be installed on the Start screen. Start screen application shortcuts are in the %AppData%\Microsoft\Windows\Start Menu\Programs folder, and you need to add a shortcut to this folder to show toast notifications.
As a developer, you can invoke the ToastNotificationsManager component’s smart tag and click “Create Application Shortcut” to display toast notifications on **your* machine. However, other PCs cannot display toast notifications because their Start screens do not have a shortcut to your app.
To add a Start screen shortcut in code, use the DevExpress.Data.ShellHelper.TryCreateShortcut method.
using DevExpress.XtraBars.ToastNotifications;
using DevExpress.Data;
ToastNotificationsManager manager = new ToastNotificationsManager();
manager.ApplicationId = "k2sjd104713413j134-981413das";
ToastNotification notification = new ToastNotification();
notification.Template = ToastNotificationTemplate.Text01;
notification.Body = "DevExpress Toast Notification";
notification.ID = "lashdoiaqw2112lafhoar1op4";
manager.Notifications.Add(notification);
if (!ShellHelper.IsApplicationShortcutExist("My Test App")) {
ShellHelper.TryCreateShortcut(
exePath: System.Reflection.Assembly.GetEntryAssembly().Location,
applicationId: manager.ApplicationId,
name: "My Test App");
Application.Restart();
}

The Application.Restart method is called because Windows cannot show notifications if the app is running. This and other potential issues (for instance, your app may not have permissions to write files in system folders) mean that you cannot rely on this technique to add shortcuts on client machines. Your application installers should add shortcuts to the “Programs” folder to enable toast notifications for your users.
To ensure notifications are displayed, handle the ToastNotificationsManager.Failed event that is raised when a notification cannot be shown. For example, the code below illustrates how to show a message box instead of a failure notification.
using DevExpress.XtraBars.ToastNotifications;
using DevExpress.XtraEditors;
private void ToastNotificationsManager1_Failed(object sender, ToastNotificationFailedEventArgs e)
{
if ((string)e.NotificationID == "important_notification_ID")
{
IToastNotificationProperties undeliveredToast =
toastNotificationsManager1.GetNotificationByID(e.NotificationID);
XtraMessageBox.Show(undeliveredToast.Body, undeliveredToast.Header);
}
}
The e.Exception event parameter allows you to get information about why the toast could not be displayed. You can also enable the ToastNotificationsManager.ThrowOnErrors property to throw exceptions when an app fails to send toast notifications.
Notes
- The operating system sets the notification’s background color automatically; you cannot modify it.
- The operating system displays notifications. They can remain visible after an end user closes the application.
- Windows 8-style notifications automatically display a shortcut icon in the bottom-right corner. This icon cannot be removed.
- The number of notifications that are displayed simultaneously depends on the end user’s system settings.
- Windows 10 Anniversary Update (Redstone 1, build 1607) and newer versions support the “Generic” notification template.
- If a notification has no image assigned to its AppLogoImage property, it displays an application icon instead. Application icons can be set in Visual Studio in the “Project | Properties | Icon” menu.