Get Started with Pie Chart for .NET MAUI
- 5 minutes to read
This topic explains how to create a sample application that uses the PieChartView to visualize the distribution of the world’s land by country.
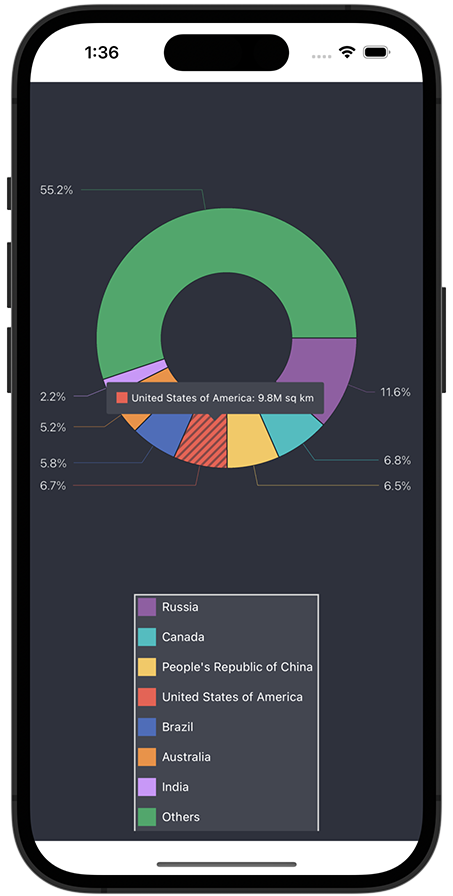
#Create a Project
Create a new .NET MAUI project. Name it PieChartGetStarted.
If the wizard does not suggest a template for .NET MAUI projects, you can call the following command in a CLI to create a new .NET MAUI project:
dotnet new maui -n PieChartGetStartedRegister your personal NuGet package source in Visual Studio. See the following topic for information on how to add the DevExpress NuGet feed to Visual Studio: Get Started with DevExpress Controls for .NET Multi-platform App UI (.NET MAUI).
If you are an active DevExpress Universal customer, DevExpress Controls for .NET MAUI are available in your personal NuGet feed.
- Install the DevExpress.Maui.Charts package from this feed.
Note
DevExpress Pie Chart for .NET MAUI supports i
#Add a Pie Chart to the Main Page
In the MauiProgram.cs file, call UseDevExpress and UseDevExpressCharts methods to register a handler for the PieChartView class.
using DevExpress.Maui;
using Microsoft.Maui;
using Microsoft.Maui.Controls.Compatibility;
using Microsoft.Maui.Controls.Compatibility.Hosting;
using Microsoft.Maui.Controls.Hosting;
using Microsoft.Maui.Hosting;
namespace PieChartGetStarted {
public static class MauiProgram {
public static MauiApp CreateMauiApp() {
var builder = MauiApp.CreateBuilder();
builder
.UseMauiApp<App>()
.UseDevExpress()
.UseDevExpressCharts()
.ConfigureFonts(fonts => {
fonts.AddFont("OpenSans-Regular.ttf", "OpenSansRegular");
fonts.AddFont("univia-pro-regular.ttf", "Univia-Pro");
fonts.AddFont("roboto-bold.ttf", "Roboto-Bold");
fonts.AddFont("roboto-regular.ttf", "Roboto");
})
.UseMauiCompatibility();
return builder.Build();
}
}
}
In the MainPage.xaml file, define the dx XAML namespace. Then, remove the default content and add an instance of the PieChartView class to the page.
<ContentPage xmlns="http://schemas.microsoft.com/dotnet/2021/maui"
xmlns:x="http://schemas.microsoft.com/winfx/2009/xaml"
xmlns:dx="http://schemas.devexpress.com/maui"
xmlns:local="clr-namespace:PieChartGetStarted"
xmlns:ios="clr-namespace:Microsoft.Maui.Controls.PlatformConfiguration.iOSSpecific;assembly=Microsoft.Maui.Controls"
ios:Page.UseSafeArea="true"
x:Class="PieChartGetStarted.MainPage">
<dx:PieChartView>
<!-- ... -->
</dx:PieChartView>
</ContentPage>
Remove the default content’s event handlers in the code-behind. We also recommend that you remove the default styles (fonts, colors, and other settings) in the App.xaml file.
#Populate the Pie Chart with Data
In this example, the chart compares countries by area. Create a ViewModel.cs file with the following classes:
namespace PieChartGetStarted
{
class ViewModel
{
public IReadOnlyList<LandAreaItem> LandAreas { get; }
public ViewModel()
{
LandAreas = new List<LandAreaItem>()
{
new LandAreaItem("Russia", 17.098),
new LandAreaItem("Canada", 9.985),
new LandAreaItem("People's Republic of China", 9.597),
new LandAreaItem("United States of America", 9.834),
new LandAreaItem("Brazil", 8.516),
new LandAreaItem("Australia", 7.692),
new LandAreaItem("India", 3.287),
new LandAreaItem("Others", 81.2)
};
// ...
}
// ...
}
// ...
class LandAreaItem
{
public string CountryName { get; }
public double Area { get; }
public LandAreaItem(string countryName, double area)
{
this.CountryName = countryName;
this.Area = area;
}
}
}
In the MainPage.xaml file, add a new DonutSeries object to the PieChartView.Series collection. To bind the series to data, set the DonutSeries.Data property to a PieSeriesDataAdapter object. Use the adapter’s properties to specify the data source and fields that contain values and labels for series points.
<ContentPage.BindingContext>
<local:ViewModel/>
</ContentPage.BindingContext>
<dx:PieChartView>
<dx:PieChartView.Series>
<dx:DonutSeries>
<dx:DonutSeries.Data>
<dx:PieSeriesDataAdapter DataSource="{Binding LandAreas}"
LabelDataMember="CountryName"
ValueDataMember="Area"/>
</dx:DonutSeries.Data>
<!-- ... -->
</dx:DonutSeries>
</dx:PieChartView.Series>
</dx:PieChartView>
#Add a Legend to the Pie Chart
Create a Legend object, modify its settings, and assign it to the PieChartView.Legend property.
<dx:PieChartView>
<dx:PieChartView.Legend>
<dx:Legend Orientation="TopToBottom"
HorizontalPosition="Center"
VerticalPosition="BottomOutside">
<!-- ... -->
</dx:Legend>
</dx:PieChartView.Legend>
</dx:PieChartView>
#Enable Series Labels
Set the DonutSeries.Label property to a PieSeriesLabel object with the specified TextPattern, Position, and Indent settings.
<dx:PieChartView>
<dx:PieChartView.Series>
<dx:DonutSeries.Label>
<dx:PieSeriesLabel Position="TwoColumns" TextPattern="{}{VP}%" Indent="20">
<!-- ... -->
</dx:PieSeriesLabel>
</dx:DonutSeries.Label>
</dx:PieChartView.Series>
</dx:PieChartView>
#Enable Tooltips for Chart Segments
Set the PieChartView.Hint property to a PieHint object. Set the PieHint.Enabled property to True.
<dx:PieChartView>
<dx:PieChartView.Hint>
<dx:PieHint Enabled="True">
<!-- ... -->
</dx:PieHint>
</dx:PieChartView.Hint>
</dx:PieChartView>
Specify the tooltip pattern for donut segments.
<dx:DonutSeries.HintOptions>
<dx:PieSeriesHintOptions PointTextPattern="{}{L}: {V}M sq km"/>
</dx:DonutSeries.HintOptions>
#Modify the Pie Chart Appearance
In the view model, define a palette for donut segments.
class ViewModel
{
// ...
public ViewModel()
{
// ...
palette = PaletteLoader.LoadPalette("#975ba5", "#03bfc1", "#f8c855", "#f45a4e",
"#496cbe", "#f58f35", "#d293fd", "#25a966");
}
// ...
readonly Color[] palette;
public Color[] Palette => palette;
}
// ...
static class PaletteLoader
{
public static Color[] LoadPalette(params string[] values)
{
Color[] colors = new Color[values.Length];
for (int i = 0; i < values.Length; i++)
colors[i] = Color.FromArgb(values[i]);
return colors;
}
}
Set the PieChartView.ChartStyle property to a PieChartStyle object with the specified Palette and BackgroundColor properties.
<dx:PieChartView>
<dx:PieChartView.ChartStyle>
<dx:PieChartStyle Palette="{Binding Palette}"
BackgroundColor="#2d313d"/>
</dx:PieChartView.ChartStyle>
</dx:PieChartView>
Use the PieChartView.SelectionBehavior property to specify how to highlight a donut segment when a user selects it.
<dx:PieChartView SelectionBehavior="Hatch">
<!-- ... -->
</dx:PieChartView>
Set the Legend.Style property to a LegendStyle object to change legend appearance. Specify this object’s properties that customize the legend colors, indents, and text size.
<dx:PieChartView>
<dx:PieChartView.Legend>
<dx:Legend>
<dx:Legend.Style>
<dx:LegendStyle BorderColor="LightGray" BorderThickness="1"
BackgroundColor="#424651"
MarkerSize="18" TextIndent="6"
ItemsVerticalIndent="12">
<dx:LegendStyle.TextStyle>
<dx:TextStyle Color="White" Size="12"/>
</dx:LegendStyle.TextStyle>
</dx:LegendStyle>
</dx:Legend.Style>
</dx:Legend>
</dx:PieChartView.Legend>
</dx:PieChartView>
Set the PieSeriesLabel.Style property to a PieSeriesLabelStyle object with the specified TextStyle and ConnectorThickness properties.
<dx:PieChartView>
<dx:PieChartView.Series>
<dx:DonutSeries>
<dx:DonutSeries.Label>
<dx:PieSeriesLabel>
<dx:PieSeriesLabel.Style>
<dx:PieSeriesLabelStyle ConnectorThickness="1">
<dx:PieSeriesLabelStyle.TextStyle>
<dx:TextStyle Color="#eff2f6" Size="12"/>
</dx:PieSeriesLabelStyle.TextStyle>
</dx:PieSeriesLabelStyle>
</dx:PieSeriesLabel.Style>
</dx:PieSeriesLabel>
</dx:DonutSeries.Label>
</dx:DonutSeries>
</dx:PieChartView.Series>
</dx:PieChartView>
Use the PieHintStyle.BackgroundColor property to change the hint background color.
<dx:PieChartView>
<dx:PieChartView.Hint>
<dx:PieHint Enabled="True">
<dx:PieHint.Style>
<dx:PieHintStyle BackgroundColor="#424651"/>
</dx:PieHint.Style>
</dx:PieHint>
</dx:PieChartView.Hint>
</dx:PieChartView>