Bind Table Cells to Data
- 2 minutes to read
Tip
Unlike data-aware grids, such as WinForms GridControl, the XRTable does not have its own data source. You can bind table cells to the fields from the report’s data source.
You can create a table control with cells bound to data fields obtained from a report’s data source using the Field List. Select data fields by clicking them while holding the CTRL or SHIFT key and drop them onto the Detail band.

Drag and drop the same fields with the right mouse button to create column headers with the corresponding field names.
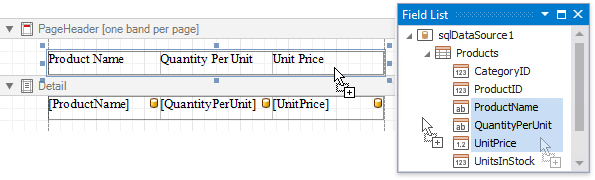
You can bind individual table cells to data in the same way as label controls. Dropping a data field onto an existing cell binds this cell to a corresponding field.
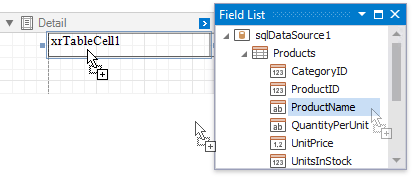
Alternatively, click the cell’s smart tag, expand the Expression drop-down list and select the required data field
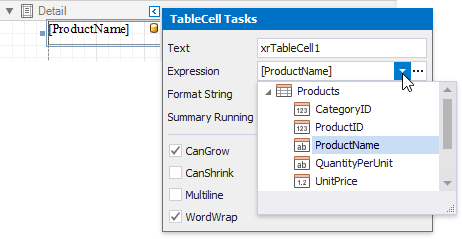
Clicking the Expression option’s ellipsis button invokes the Expression Editor. This allows you to construct a complex expression involving two or more data fields.
See the Bind Report Controls to Data topic to learn more about the available data binding modes and creating data-aware controls. Refer to the following topics for more information:
The control’s ProcessDuplicatesMode and ProcessDuplicatesTarget options enable you to merge cells with identical values. For more information specific to controls, refer to the following topics:
- XRLabel.ProcessDuplicatesMode
- XRPictureBox.ProcessDuplicatesMode
- XRBarCode.ProcessDuplicatesMode
- XRRichTextBase.ProcessDuplicatesMode
- XRLabel.ProcessDuplicatesTarget
- XRPictureBox.ProcessDuplicatesTarget
- XRBarCode.ProcessDuplicatesTarget
- XRRichTextBase.ProcessDuplicatesTarget
Bind Table Cells to Data in the End-User Report Designer
Tutorials that explain how to use different report elements in EUD Report Designers for WinForms and Web are included in the End-User Documentation online help section: