Customize the Report Designer Toolbar
- 4 minutes to read
This document describes how to customize commands in the Report Designer‘s toolbar. It also shows how to add a new toolbar command and hide an existing command.
Tip
Online Example: How to customize the Web Report Designer’s toolbar
Create a Web Application
Open an ASP.NET Web Forms application or create a new one from scratch to get started with this tutorial.
See Create a Report in Visual Studio for information on how to create a sample ASP.NET Web Forms application and add a report to it. Refer to the Get Started with Web Report Designer for ASP.NET Web Forms section for step-by-step tutorials about Report Designer integration.
Add a Custom Command at Design Time
Do the following to add a new toolbar command at design time:
Switch to the Design view, click the Report Designer’s smart tag, and select Designer in the invoked actions list.
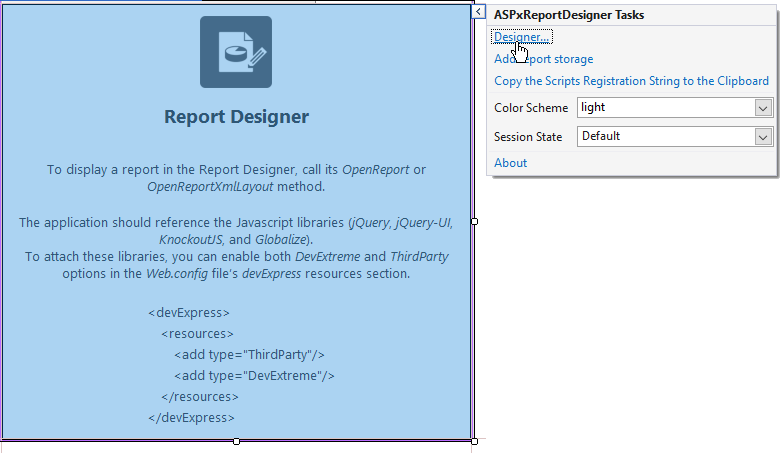
Activate the Menu Items tab in the invoked ASPxReportDesigner Designer.
Click the Add button to add a new menu command. This creates a new ClientControlsMenuItem object and adds it to the ASPxReportDesigner.MenuItems collection. Specify the command’s settings in the Item Properties list.
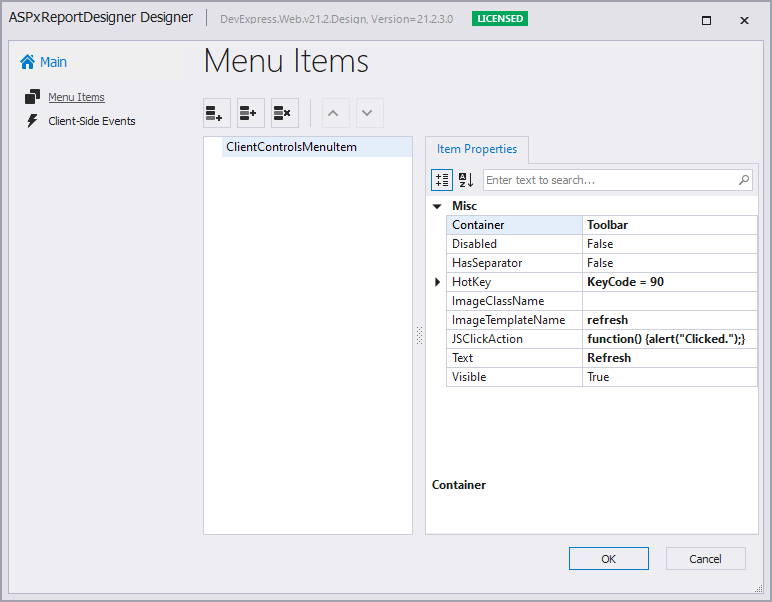
Each command exposes the properties listed in the table below.
Option
Description
Container
Specifies whether to display the command in the menu or on the main toolbar.
Disabled
Specifies whether the command is disabled.
HasSeparator
Specifies whether the command has a visual separator.
HotKey
Specifies the keyboard shortcut to invoke the command
ImageClassName
ImageTemplateName
Use one of these options to specify the command’s icon:
- ImageClassName for an icon declared as a CSS class.
- ImageTemplateName for an icon declared as an HTML template.
JSClickAction
Specifies the client-side action to perform when the command is invoked.
Text
Specifies the command’s tooltip.
Visible
Specifies whether the command is visible in the user interface.
Click OK to apply all the changes and exit the dialog.
Add and Remove Commands at Runtime
Handle the client-side ASPxClientReportDesigner.CustomizeMenuActions event to customize commands at runtime.
The event argument provides access to the Actions collection that contains all the available Report Designer commands. You can add new commands to the collection and modify the existing commands. To obtain an existing command, call the event argument’s GetById method and pass the corresponding DevExpress.Analytics.Tools.ActionId or DevExpress.Reporting.Designer.Actions.ActionId value as a parameter.
The following example demonstrates how to hide the existing Validate Bindings toolbar command and add a new Refresh command that refreshes the current report tab.
<script type="text/html" id="refresh">
<svg version="1.1" xmlns="http://www.w3.org/2000/svg" xmlns:xlink="http://www.w3.org/1999/xlink"
x="0px" y="0px" viewBox="0 0 24 24" style="enable-background: new 0 0 24 24;" xml:space="preserve">
<path class="dxd-icon-fill" d="M22,2v8h-0.2h-3.09H14l2.94-2.94C15.68,5.79,13.93,5,12,5c-3.87,0-7,3.13-7,7H2C2,6.48,6.48,2,12,2
c2.76,0,5.26,1.12,7.07,2.93L22,2z M12,19c-1.93,0-3.68-0.79-4.94-2.06L10,14H5.29H2.2H2v8l2.93-2.93C6.74,20.88,9.24,22,12,22
c5.52,0,10-4.48,10-10h-3C19,15.87,15.87,19,12,19z" />
</svg>
</script>
<script type="text/javascript">
function customizeActions(s, e) {
// Get the "Validate Bindings" action and hide it.
var validateBindingsAction = e.GetById(DevExpress.Reporting.Designer.Actions.ActionId.ValidateBindings);
if (validateBindingsAction)
validateBindingsAction.visible = false;
// Add a new action.
e.Actions.splice(15, 0, {
text: "Refresh",
imageTemplateName: "refresh",
visible: true,
disabled: false,
hasSeparator: false,
hotKey: { ctrlKey: true, keyCode: "Z".charCodeAt(0) },
clickAction: function () {
reportDesigner.GetCurrentTab().refresh();
}
});
}
</script>
<dx:ASPxReportDesigner ID="ASPxReportDesigner1" ClientInstanceName="reportDesigner" runat="server">
<ClientSideEvents CustomizeMenuActions="customizeActions" />
</dx:ASPxReportDesigner>
The image below shows the resulting toolbar.

Declare a Custom Command’s Icon
You can use two ways to provide a command’s icon.
HTML Templates for SVG Images (Recommended)
This approach allows you to apply a color scheme to SVG icons and make them consistent with the Report Designer control.
The following example demonstrates how to declare a sample HTML template. This template uses the predefined dxd-icon-fill CSS class to color the icon automatically according to the selected scheme.
<script type="text/html" id="refresh">
<svg version="1.1" xmlns="http://www.w3.org/2000/svg" xmlns:xlink="http://www.w3.org/1999/xlink"
x="0px" y="0px" viewBox="0 0 24 24" style="enable-background: new 0 0 24 24;" xml:space="preserve">
<path class="dxd-icon-fill" d="M22,2v8h-0.2h-3.09H14l2.94-2.94C15.68,5.79,13.93,5,12,5c-3.87,0-7,3.13-7,7H2C2,6.48,6.48,2,12,2
c2.76,0,5.26,1.12,7.07,2.93L22,2z M12,19c-1.93,0-3.68-0.79-4.94-2.06L10,14H5.29H2.2H2v8l2.93-2.93C6.74,20.88,9.24,22,12,22
c5.52,0,10-4.48,10-10h-3C19,15.87,15.87,19,12,19z" />
</svg>
</script>
Assign the declared template to the command’s ImageTemplateName property.
CSS Classes
You can add icons (SVG and PNG) as CSS classes with background images.
Note
This approach does not allow you to apply color schemes to icons.
Create an image file (24x24 pixels) and add it to the project (for instance, Refresh.png).
Add a new CSS file (Refresh.css) and declare the CSS class to specify the custom command icon.
.refresh { background-image: url(../Refresh.png); background-repeat: no-repeat; }Link the added CSS file in your ASPX page.
... <link href="~/Refresh.css" rel="stylesheet" />Assign the declared CSS class to the command’s ImageClassName property.