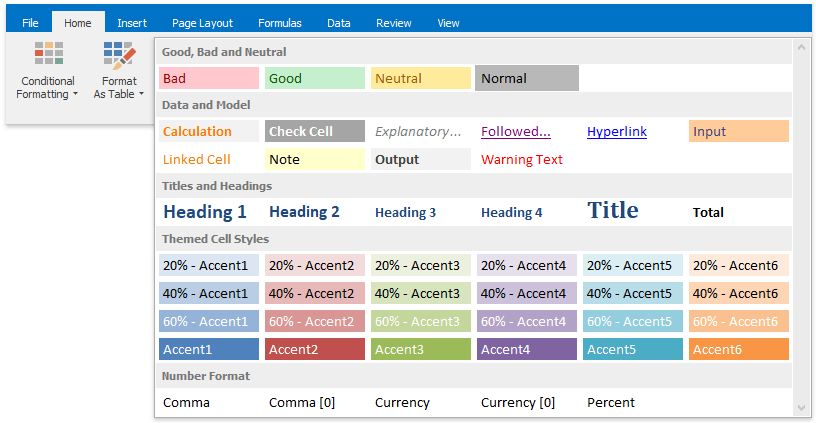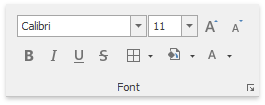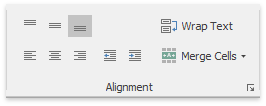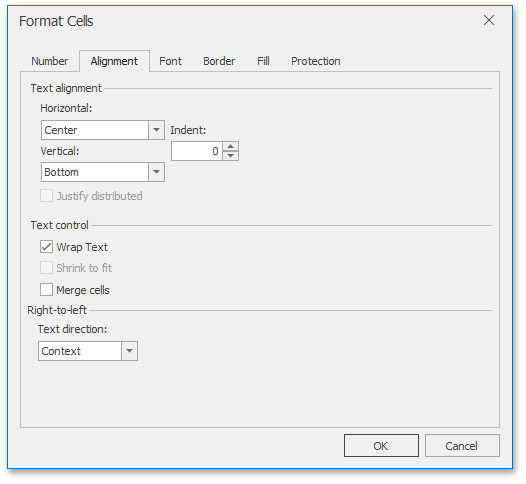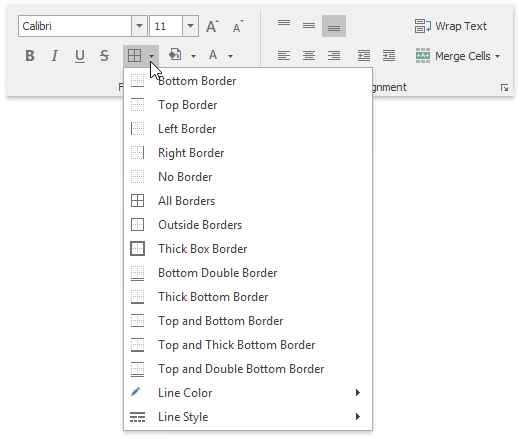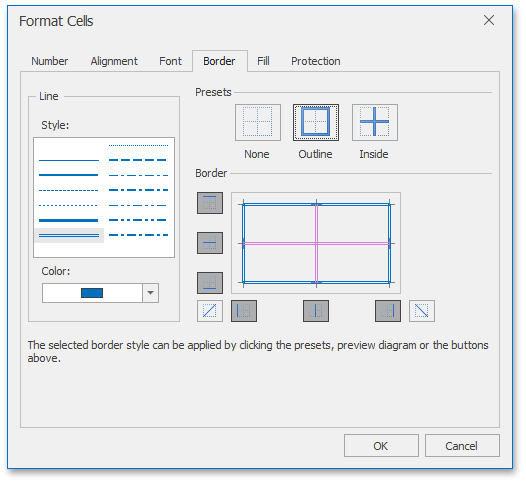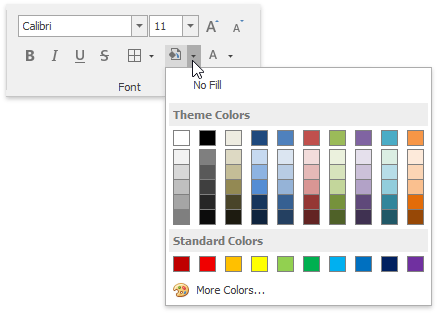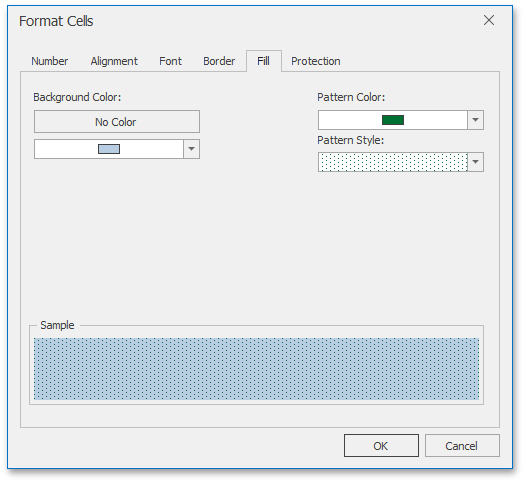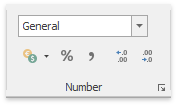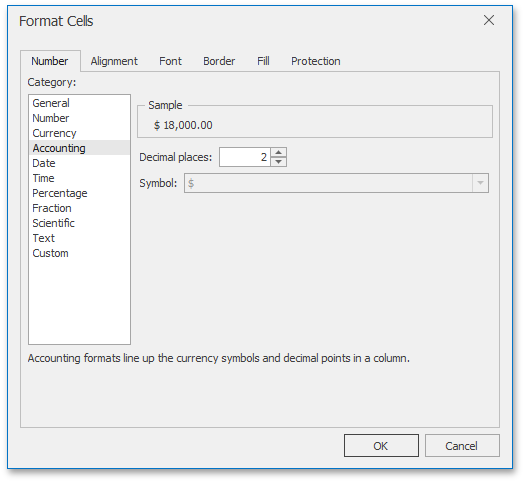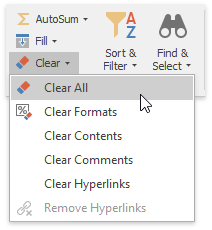Cell Formatting
- 3 minutes to read
The SpreadsheetControl allows end-users to apply different formatting options to worksheet cells, such as font attributes, alignment options and background color. You can enable end-users to change cell appearance using the Ribbon UI. For an example on how to provide a Ribbon UI for the SpreadsheetControl, see Getting Started. The table below lists the basic operations for cell formatting available to end-users via Ribbon tabbed pages (or the spreadsheet context menu) and the corresponding API methods and properties.
- Apply a built-in style
- Specify cell font
- Specify alignment options
- Apply borders
- Specify the background color
- Apply number formatting
- Clear formatting
The SpreadsheetControl also provides the capability for end-users to use keyboard shortcuts to quickly apply formatting options. For details, refer to the Cell Formatting document.
Action | End-user capabilities | API methods/properties |
|---|---|---|
|
Apply a built-in style | In the Styles group within the Home tab, select the style that you wish to apply to the selected cells.
| |
|
Specify cell font |
| |
|
Specify alignment options |
| |
|
Apply borders |
| |
|
Specify the background color |
| |
|
Apply number formatting |
| |
|