Shortcut Settings
- 2 minutes to read
You can configure shortcuts on the IDE | Shortcuts options page.
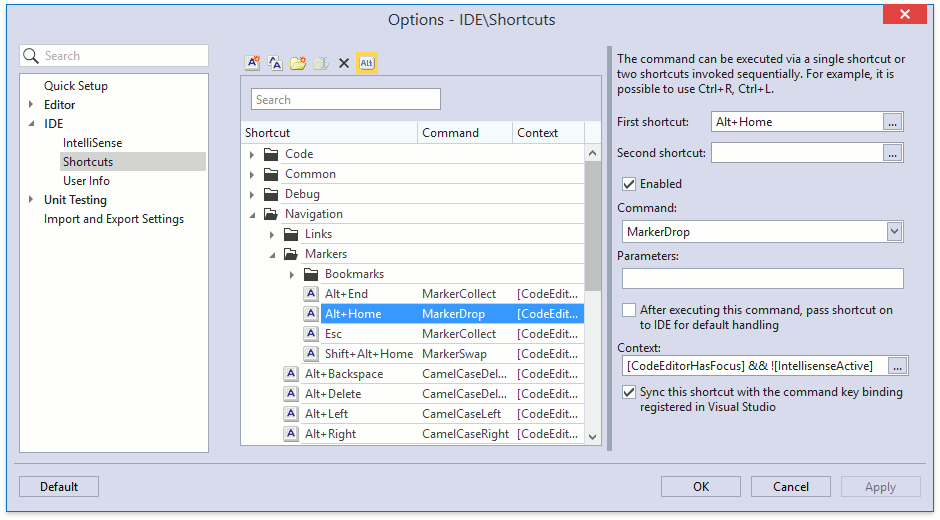
Use the CodeRush | Shortcuts… menu item to open the shortcuts configuration options page.
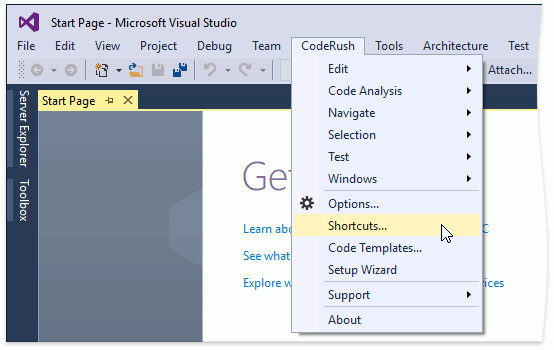
Note
CodeRush menu is placed in Visual Studio Extensions menu for Visual Studio 2019. You can restore the default CodeRush menu position in Visual Studio 2019 16.4 or later. See the following topic for more information: First Steps.
The Shortcuts options page allows you to create, modify, and remove shortcut bindings.
This page consists of the following main parts:
A toolbar that allows you to manage shortcuts and folders.
A search bar you can use to find shortcuts.
A shortcuts table that details the main information on each shortcut: the shortcut keys combination, action, and context. The table items are grouped into the tree to simplify the search for a shortcut.
Configuration settings for the selected shortcut.
Keyboard Shortcut Options
The shortcut configuration consists of the following options:
First shortcut - the shortcut keys combination. Use the ellipsis button to add special keys (Backspace, Delete, Num Delete or Tab) and modifiers (Ctrl, Alt, Shift, or Caps) to this shortcut.
Second shortcut - additional key combination. You can also add special keys and modifiers to this shortcut.
Enabled - specifies shortcut availability.
- Command - allows you to choose a command from the list that CodeRush executes after the keys combination is pressed.
Parameters - use this field to specify parameters for commands that accept them (for example, for the “BookmarkGoto”, “JumpTo”, and “SelectionEmbed” commands).
For example, if you want to create a shortcut that runs the Extract String to Resource refactoring, select “ExecuteRefactoring” from the command list and specify “Extract String to Resource” in the Parameters option.
- “After executing this command, pass shortcut on to IDE for default handling” - enable this option to pass the shortcut to IDE after the specified command is executed.
- Context - specifies the context in which the key binding is valid and available. You can find detailed information about contexts in the following help section: Context Providers.
- “Sync this shortcut with the command key binding registered in Visual Studio” - use this option to enable/disable shortcut synchronization with Visual Studio’s command key bindings.