First Steps
- 4 minutes to read
After installing CodeRush, you may notice the CodeRush toolbars and menu. The CodeRush menu might also be located in Visual Studio’s Extensions menu (more on this below).
Also note that CodeRush includes fast load technology to minimize any impact on Visual Studio performance. So if you’ve just started Visual Studio by opening a large solution, for example, you might not see the CodeRush menu for a few moments (until both the solution and Visual Studio have loaded).
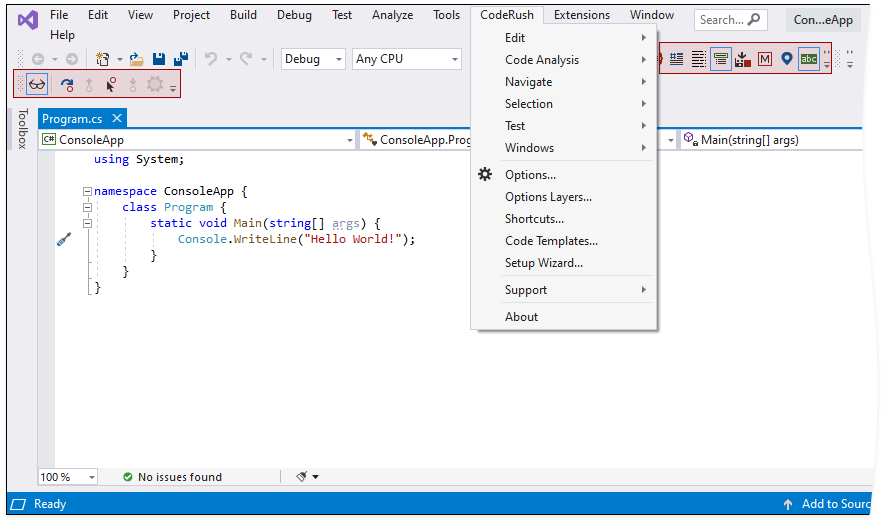
CodeRush Menu Position
Starting with Visual Studio 2019, third party menus by default are organized in a single location - the Extensions menu. For optimal productivity, we recommend repositioning the CodeRush menu back to the main Visual Studio menu bar after your first install. Here’s how to do that:
Start Visual Studio.
Select Extensions -> Customize Menu…
On the Extensions Menu tab, uncheck the CodeRush item.
Restart Visual Studio.

CodeRush Toolbars
CodeRush includes “CodeRush Debug“ and “CodeRush Visualize“ toolbars.
The CodeRush Visualize toolbar controls the main CodeRush features.

The following toolbar buttons enable or disable their respective features:
| Button | Feature | Description |
|---|---|---|
| Member Icons | Adorns type members with a corresponding icon (with a member menu that appears if you click the icon). | |
 |
Structural Highlighting | Reveals the structure of your code. |
 |
Region Painting | Adds custom #region directive adornments to reduce visual noise and make the code look clearer. |
 |
Right Margin Line | A right margin line to help you keep long lines of code from getting too long. |
 |
IntelliRush | A resizable IntelliSense extension with advanced filtering options (to reduce noise and help you find what you’re looking for faster). |
 |
Stop Build on Error | If enabled, CodeRush stops a solution build if a project build fails and then Visual Studio attempts to build a another project that depends on it. |
 |
Code Metrics | Member adornments revealing code complexity. You can click the metric adornments for options. |
 |
Code Places | Find your way through large code bases and explore unfamiliar code. |
 |
Spell Checker | Highlight misspelled words and access solution-wide options to correct. |
 |
Rich Comments | Adds support for embedded images and text formatting in source code comments. |
 |
Code Cleanup | Brings any code up to predefined standards. |
The CodeRush Debug toolbar controls Debugging features. Use the following buttons to run and debug your NUnit, xUnit, MSpec, or MSTest unit tests:
 - run active tests
- run active tests - run all tests in the entire solution
- run all tests in the entire solution - run active tests in the debug mode
- run active tests in the debug mode - run active tests with coverage
- run active tests with coverage - run all tests in the entire solution with coverage
- run all tests in the entire solution with coverage - repeat the last test execution
- repeat the last test execution - stop the test run
- stop the test run
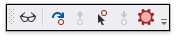
Setup Wizard
The Setup Wizard guides you through the main CodeRush features (which may be disabled by default), and allows you to individually turn them on.
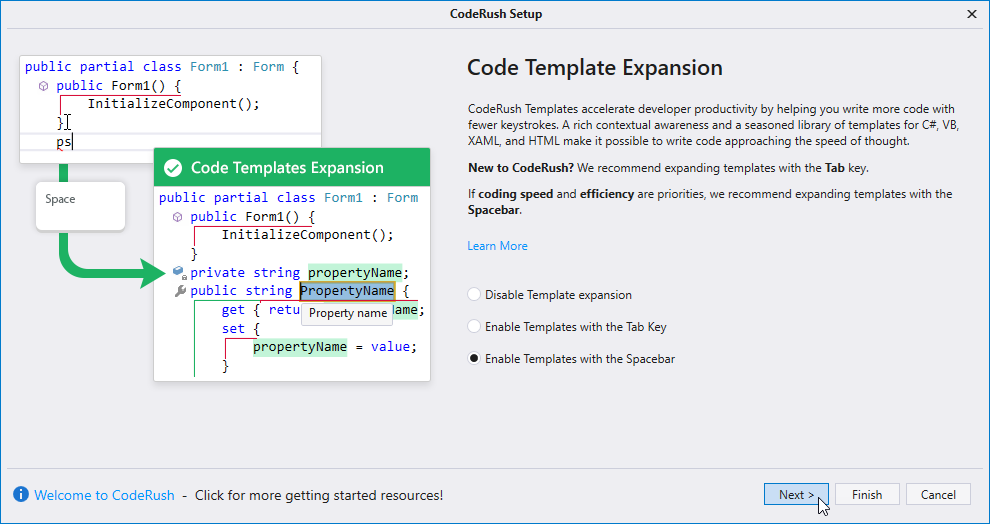
When you open the first solution with CodeRush installed, the Setup Wizard notification pops up. Click Try it! to open the Setup Wizard:
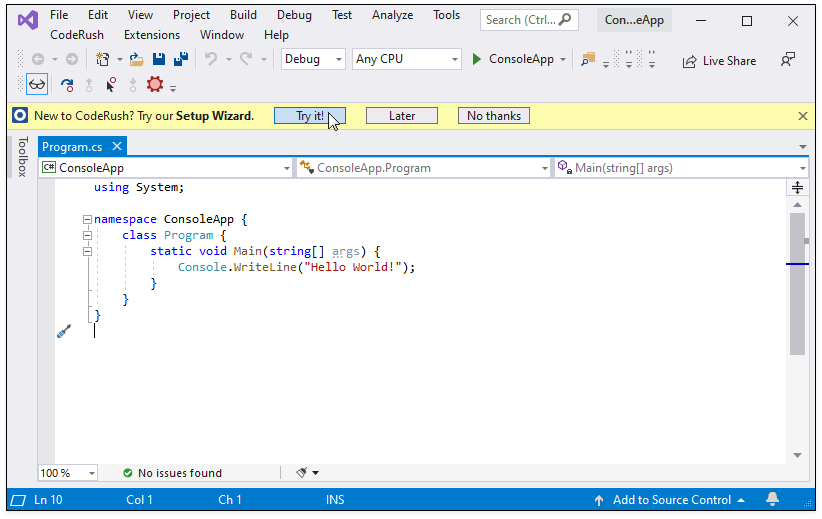
Note
If you click Later, CodeRush will show the Setup Wizard notification the next time you start Visual Studio.
And you can always start the Setup Wizard from the CodeRush menu.
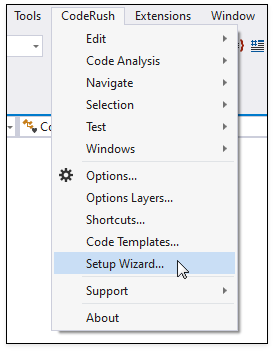
Quick Setup Options Page
You can enable/disable CodeRush main features on the Quick Setup options page.
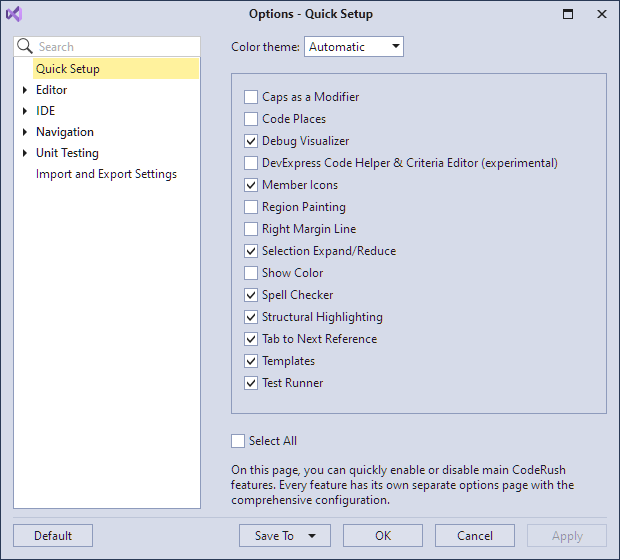
To open this page:
From the CodeRush menu, click Options…

In the tree view on the far left, select the “Quick Setup“ options page.
Tip: You can use the “learn more“ link next to each feature checkbox to quickly access a corresponding configuration page with more options and explanation.
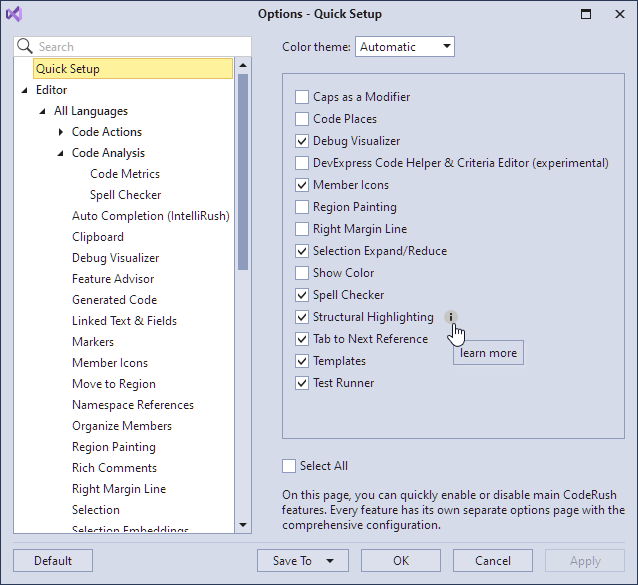
For example, clicking the learn more link next to the Structural Highlighting checkbox will take you to the Structural Highlighting options page:
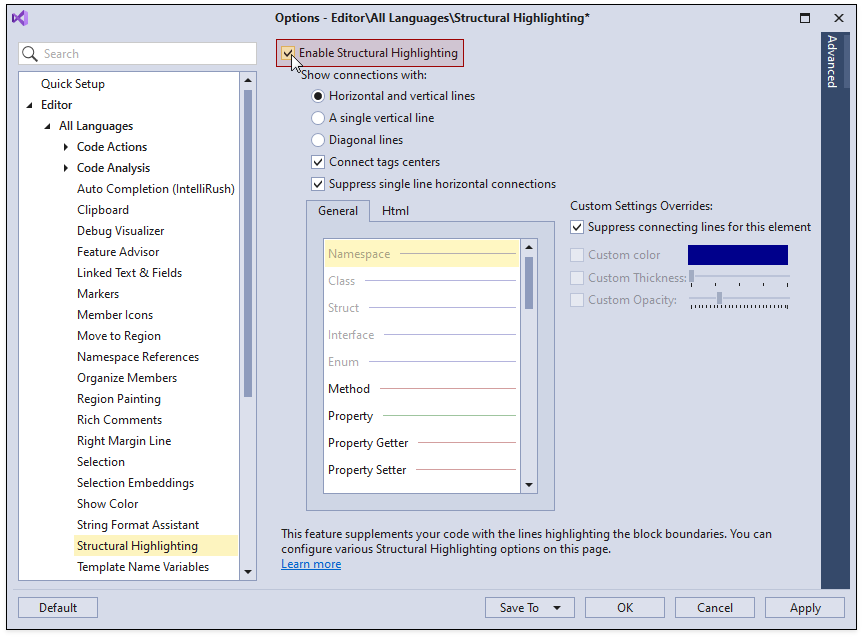
Light Bulb Menu
You can access context-aware features from the Code Actions (Light Bulb) Menu. The icons in the Code Actions menu help you distinguish between CodeRush actions and Visual Studio’s built-in actions:
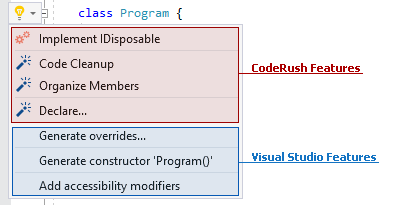
The list below shows the main CodeRush features that you can access in the Light Bulb menu:
- Refactoring Assistance—Allows you to refactor your code automatically and instantly insert the common code parts.
- Code Cleanup and Member Organization—Brings any code up to the defined standards.
Note
To see a list of available actions at any place in your code, hit Ctrl+. or Ctrl+~ to invoke the Light Bulb menu.