Fields
- 2 minutes to read
In the DevExpress ASP.NET Rich Text Editor, document fields serve as placeholders in a document, which are replaced with actual data from the data source when the document is displayed or printed.
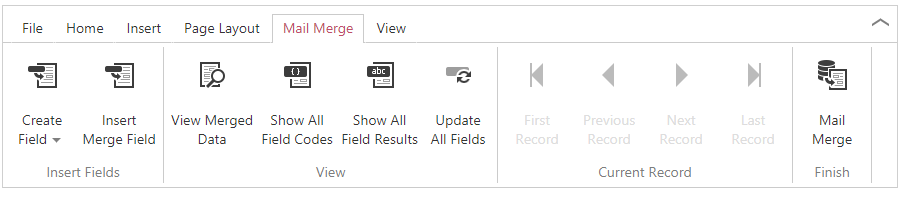
To simplify many common tasks when working with fields, the RichEdit UI provides the following commands and shortcuts. You also can accomplish these tasks using the corresponding client commands
Task | UI Command / Shortcut Key | Client command |
|---|---|---|
Insert a field | Click the Create Field button in the ribbon’s Mail Merge tab. Or press CTRL+F9. | |
Show all field codes | Click the Show All Field Codes button in the Mail Merge ribbon tab. | |
Show all field results | Click the Show All Field Results button in the Mail Merge ribbon tab. | - |
Toggle between field codes and field results for selected fields | Select a range containing fields and press SHIFT+F9 or click the Toggle Field Codes item in the context menu. | RichEditCommands.showFieldCodes - to show the selected fields’ codes. |
Toggle between field codes and field results for all fields of the active sub-document | Press ALT+F9. | - |
Update selected field values | Select a range containing fields and press F9 or click the Update Field item in the context menu. | |
Update all field values of all sub-documents | Click the Update All Fields button in the Mail Merge ribbon tab. | |
Insert a date field | Click the Create Field and select DATE in the Mail Merge ribbon tab or press ALT+SHIFT+D. | |
Insert a time field | Click the Create Field and select TIME in the Mail Merge ribbon tab or press ALT+SHIFT+T. | |
Insert a page number field | Click the Page Number button in the Insert ribbon tab or press ALT+SHIFT+P | |
Insert a page count field | Click the Page Count button in the Insert ribbon tab. | |
Insert a table of contents field | Click the Table of Contents button in the References ribbon tab. |
See the Field Codes topic for the supported field codes and their structure.