Cross-IDE Project Template Kit
- 6 minutes to read
The DevExpress Project Template Kit is available as a VSIX extension based on dotnet CLI. The current version works with Visual Studio for Windows or Visual Studio Code. We aim to extend support to more IDEs in the future.
Once you have installed the extension, you can use our New Project wizard. This wizard replaces our previous Project Template Gallery and allows you to create many additional project types:

When you press the Next button, you can select and add single or multiple views to your application:

Note
All project templates described in this article target .NET 8.0+ and support C# only.
The new Project Wizard is currently available as a Community Technology Preview. It will eventually replace our existing Project Template Gallery (part of our Unified Component Installer).
Install and Run the Project Wizard for Visual Studio
In Visual Studio, select Extensions → Manage Extensions… to run Extension Manager. Type DevExpress Template Kit for Visual Studio and click Install:
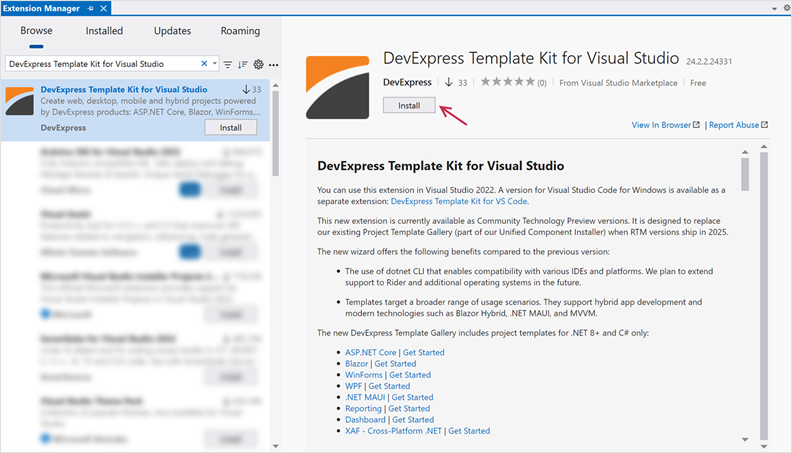
You can also use the following link to download and install DevExpress Template Kit for Visual Studio:
To run the new Project Wizard, follow the steps below:
In Visual Studio, select File → New → Project….
In the Create a new project window, select DevExpress v25.1 Template Kit and click Next:
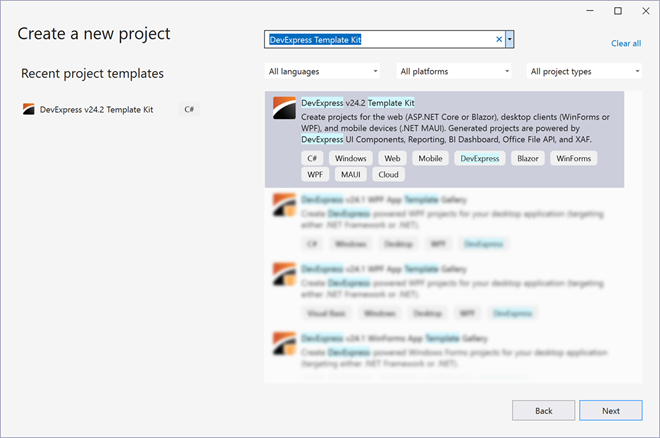
Use the Wizard to configure your future project’s parameters. Click Create Project.
Install and Run the Project Wizard for Visual Studio Code
In Visual Studio Code, open the Extensions tab, type DevExpress Template Kit for VS Code in the search box, and click Install. For more information about extension management, see Extension Marketplace.
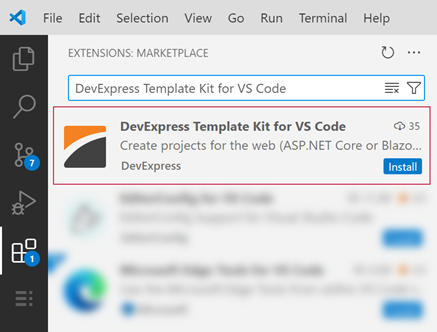
You can also use the following link to download and install DevExpress Template Kit for Visual Studio Code:
To run the new Project Wizard, follow the steps below:
In the Explorer tab, click the New DevExpress Project button:
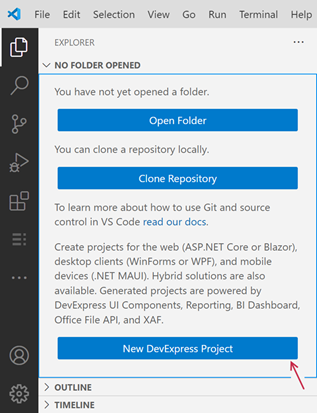
Specify the project name and press Enter:

Select a project location and click the Select Folder button.
Use the Wizard to configure your project’s parameters. Click Create Project.
Build the Project
Install DevExpress component packages to build your project. You can use DevExpress Unified Component Installer: it adds a local NuGet feed to your machine. For more information, refer to the following help topic: DevExpress Unified Component Installer.
As an alternative to the installer, you can configure a personal DevExpress NuGet Feed that loads required packages from DevExpress NuGet Gallery. To do this, follow the instructions below:
- Obtain your NuGet feed URL.
Register the source. You can do this in your IDE or from a CLI:
Included Templates
The following table lists project templates available in the DevExpress.WPF.ProjectTemplates NuGet package. All WPF project templates support DevExpress themes/styles.
| Name | Short name | Description |
|---|---|---|
| Application Builder | dx.wpf.appbuilder | Creates a modular (multi-view) WPF application with pre-built navigation system. The Application Builder operates as an interactive wizard: Step 1. Choose the primary navigation system for your application. Step 2. Select DevExpress controls. The template automatically creates separate views for each selected UI control. |
| Blank Application | dx.wpf | An application with an empty ThemedWindow. |
| MVVM Application | dx.wpf.mvvm | An application that uses the Model-View-ViewModel (MVVM) architectural pattern. The application supports Dependency Injection (DI) with a sample data service injected into the view model. MVVM integration is powered by the DevExpress MVVM Framework. |
| Ribbon-based Application | dx.wpf.ribbon | An application with a RibbonControl and a RibbonStatusBarControl. |
| Reporting Application | dx.wpf.reporting | An application with a Document Viewer that shows a pre-defined tabular report. |
| BI Dashboard Viewer Application | dx.wpf.dashboard | An application with a BI Dashboard Viewer (DashboardControl). |
| Office File API Application | dx.wpf.officefileapi | An application with an integrated DevExpress Office File API support and Office-inspired UI controls such as Rich Text Editor, Spreadsheet, and PDF Viewer. The application mimics Microsoft Office apps designed to manage files in the following formats: DOCX/RTF, XLSX/CSV, and PDF. |
| Shared WPF & .NET MAUI Application | dx.wpf.maui | A desktop app (WPF) and a mobile companion (.NET MAUI for iOS/Android) with a shared presentation and data layer (entity model, business logic, and data service). The applications support Dependency Injection (DI) and Model-View-ViewModel (MVVM) architectural patterns. |
| OData-based Application | dx.wpf.odata | An application with a secure data layer powered by ASP.NET Core OData, EF Core, and XAF’s Backend Web API Service. With this additional layer of protection (authentication, authorization, and encryption), desktop UI clients cannot access database connection information or modify database tables directly. |
| Middle-Tier Security Application | dx.wpf.middletier | An application with a secured data layer powered by ASP.NET Core WebAPI, EF Core and XAF’s Middle-Tier Application Server (requires the Universal subscription). With this additional layer of protection (authentication, authorization, and encryption), desktop UI clients cannot access database connection information or modify database tables directly. Developers can also maintain an existing data context (DbContext) and business logic while establishing remote/secure connections to an RDBMS-based data store. |
| Tabbed MDI Application | dx.wpf.mdi | An application that uses the DevExpress Module Injection Framework and a Tabbed MDI interface. A DevExpress Dock Layout Manager creates dockable tabs and navigation panels. At runtime, end users can drag tabs from the main form to create separate forms. |
CLI Project Templates
You can also use a command line interface (CLI) to access project templates and create various starter WPF projects with built-in DevExpress UI components and libraries.
Install DevExpress CLI Templates
Execute the following command to install DevExpress WPF project templates from nuget.org:
dotnet new install DevExpress.WPF.ProjectTemplates
If you get the NU1101: Unable to find package DevExpress.WPF.ProjectTemplates error, check whether the nuget.org source is enabled. To get a list of sources with their status information, call the dotnet nuget list source command. To enable a source, call the dotnet nuget enable source <source name> command.
If you are new to NuGet, visit the following page for more information about package management prerequisites: An Introduction to NuGet.
Note
DevExpress CLI project templates are also available in the DevExpress NuGet Gallery (nuget.devexpress.com).
Create a Project
To create a new project, execute the following command: dotnet new <template short name>. For example, the command below creates a blank WPF project called DxWpfTestApp in the current directory:
dotnet new dx.wpf -n DxWpfTestApp
You can use the following parameters to see available command options: -? | -h | --help.
For example, execute this command: dotnet new dx.wpf --help.
See also:
Additional Command Line Parameters
The following list contains available options you can specify when using DevExpress WPF project templates:
-prerelease, --use-prerelease-dx-version- A flag that indicates whether to use a pre-release DevExpress package version in the project.
--framework <TFM>- Specifies the target framework. It expects a target framework moniker (TFM). Examples:
net8.0,net8.0-windows. --dx-version <version>- Specifies DevExpress package version to be used in the project. Examples:
24.2.3,24.2.*,24.2.*-* --dx-nuget-feed <feed>- Specifies the NuGet Feed URL. Refer to nuget.devexpress.com to obtain your personal feed URL (available for registered users).
-preload, --preload-resourcesPreload theme resources on application launch to speed up the display time for all subsequent windows. For more information, refer to Preload Theme Resources.
Default: true
-lwthemes, --lightweight-themesUse DevExpress lightweight themes instead of regular themes. For more information, refer to Lightweight Themes.
Default: true