Printing and Exporting in WPF
- 11 minutes to read
The WPF Viewer allows you to print or export an entire dashboard and individual items. You can also use an API to customize printing/exporting settings or implement non-visual export. For more information about basic printing/exporting capabilities, refer to Printing and Exporting - Common Concept.
Print or Export a Dashboard in the UI
To print or export the entire dashboard, click the Export To button in the dashboard title area and choose the format.
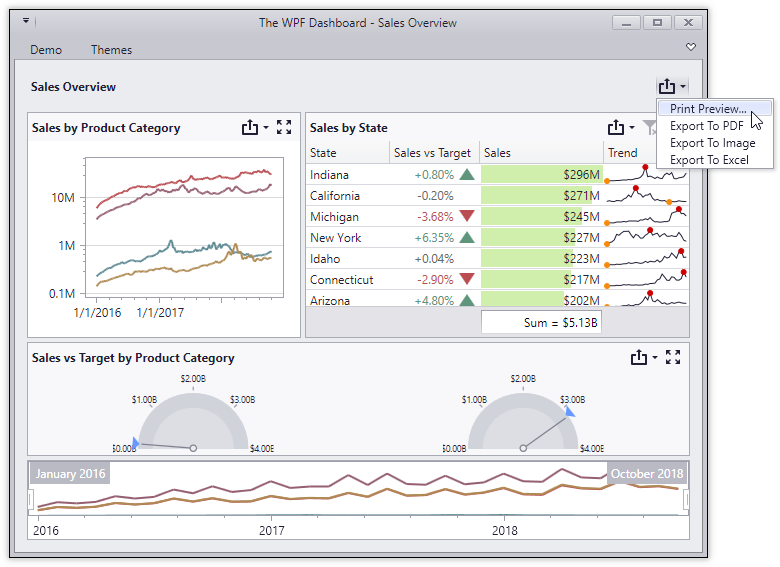
The following options are available:
Print Preview
The button invokes a Print Preview dialog that allows you to specify print options and print the dashboard:
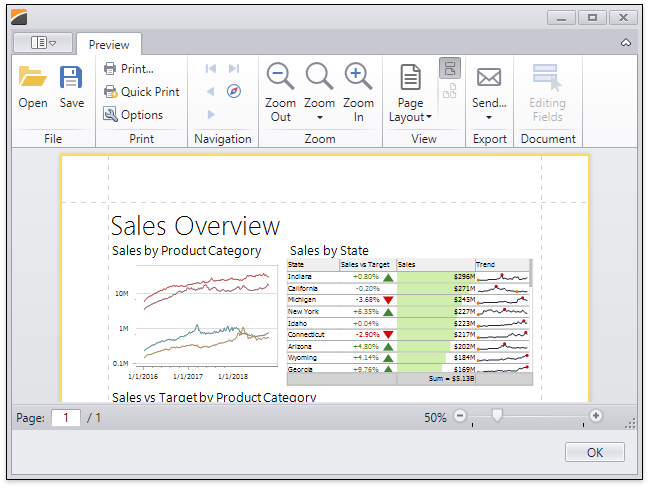
Export to PDF
Invokes a dialog that allows users to export a dashboard to a PDF file.
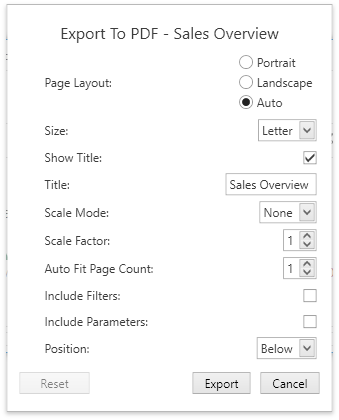
Specify the options in this dialog and click Export to export the dashboard. To reset changes to the default values, click the Reset button.
The following options are available:
- Page Layout
- Specifies the page orientation used to export a dashboard. You can select between Portrait, Landscape, and Auto. Note that in the Auto mode, page orientation is selected automatically depending on the horizontal and vertical sizes of a dashboard.
- Size
- Specifies the standard paper size (for instance, Letter or A4).
- Show Title
- Specifies whether to apply the dashboard title to the exported document title.
- Title
- Specifies the title of the exported document.
- Scale Mode
- Specifies the scaling mode when exporting a dashboard. This option is in effect when Page Layout is set to a value other than Auto.
- Scale Factor
- Specifies the dashboard’s scale factor (in fractions of 1). This option is in effect if Scale Mode is set to Use Scale Factor.
- Auto Fit Page Count
- Specifies the number of horizontal/vertical pages that span the total width/height of a dashboard. This option is in effect if Scale Mode is set to Auto Fit to Page Width.
- Include Filters
- Allows you to include master filter values to the exported document.
- Include Parameters
- Allows you to include parameter values to the exported document.
- Position
- Specifies the position of the master filter and parameter values in the exported document. You can select either Below or Separate Page.
Export to Image
Invokes a dialog that allows users to export a dashboard to an image in the specified format.
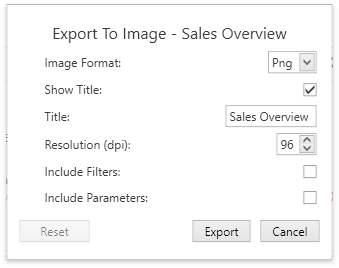
Specify the options in this dialog and click Export to export the dashboard. To reset changes to the default values, click the Reset button.
The following options are available:
- Image Format
- Specifies the image format in which the dashboard is exported. The following formats are available: PNG, JPEG, SVG, and GIF.
- Show Title
- Specifies whether to use the dashboard’s title as the exported document’s title.
- Title
- Specifies the title of the exported document.
- Resolution (dpi)
- Specifies the resolution (in dpi) used to export a dashboard.
- Include Filters
- Allows you to include master filter values in the exported document.
- Include Parameters
- Allows you to include parameter values in the exported document.
Export to Excel
Invokes a dialog that allows users to export a dashboard’s data to the Excel file.
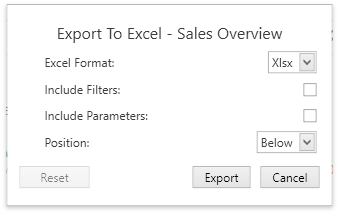
Specify the options in this dialog and click Export to export the dashboard. To reset changes to the default values, click the Reset button.
The following options are available:
- Excel Format
- Specifies the Excel workbook format in which the dashboard’s data is exported. You can select either XLSX or XLS. Export to CSV is not supported for the entire dashboard, tab, or group.
- Include | Filters
- Allows you to include master filter values to the exported document.
- Include | Parameters
- Allows you to include parameter values to the exported document.
- Position
- Specifies the position of the master filter and parameter values in the exported document. You can select either Below or Separate Sheet.
Print or Export a Dashboard Item in the UI
To print or export a dashboard item, click the Export To button in its caption and choose the format.
- Export to PDF
- Invokes a dialog that allows users to export a dashboard to a PDF file with specific options.
- Export to Image
- Invokes a dialog that allows users to export a dashboard to an image in the specified format.
- Export to Excel
- Invokes a dialog that allows users to export a dashboard item’s data to the Excel workbook or CSV file.
For more information about printing/exporting specifics of different dashboard items, refer to the Printing and Exporting topic for dashboard items.
Print or Export a Dashboard Item and a Dashboard in Code
The DashboardControl control exposes an API that allows you to customize the default export options, export dashboard and dashboard items, and so on.
Export Dashboard
- ExportToPdf
- Exports a dashboard to the specified stream in PDF format using the specified PDF-specific options.
- ExportToImage
- Exports a dashboard to the specified stream in Image format using the specified image-specific options.
- ExportToExcel
- Exports dashboard data to the specified stream in Excel format.
Export Dashboard Items
- ExportDashboardItemToPdf
- Exports the dashboard item to the specified stream in PDF format using the specified PDF-specific options.
- ExportDashboardItemToImage
- Exports the dashboard item to the specified stream in Image format using the specified image options.
- ExportDashboardItemToExcel
- Exports the dashboard item to the specified stream in Excel format using specified export options.
Specify Export Options
- PdfExportOptions
- Provides access to options related to exporting a dashboard/dashboard item to PDF format.
- ImageExportOptions
- Provides access to options related to exporting a dashboard/dashboard item to an image.
- ExcelExportOptions
- Provides access to options related to exporting a dashboard item to Excel format.
Configure Print Preview
- PrintPreviewOptions
- Provides access to options that the Print Preview window uses to print a dashboard/dashboard item.
- ShowPrintPreview()
- Invokes the Print Preview, which shows the print preview of the dashboard.
- ShowDashboardItemPrintPreview(String)
- Invokes the Print Preview, which shows the print preview of the dashboard item.
Non-Visual Export
You can use the non-visual DashboardExporter component to implement server-side export of a dashboard or dashboard items without referencing dashboard UI controls ( DashboardDesigner, DashboardViewer, ASPxDashboard, and so on) or DashboardConfigurator.
To integrate the DashboardExporter into a service, register the DevExpress NuGet feed as a package source and install the DevExpress.Dashboard.Core package. See the DashboardExporter class description for details.
Example: Export Dashboards in a Console Application
The following example shows how to use the DashboardExporter component in a console application to export Dashboards in PDF format.
using System;
using System.IO;
using DevExpress.DashboardCommon;
namespace DashboardExporterApp {
class Program {
static void Main(string[] args) {
if(args.Length < 1 || !Directory.Exists(args[0])) {
Console.WriteLine("Path to the dashboard and output folders are required");
return;
}
string[] dashboards = Directory.GetFiles(args[0], "*.xml");
string outputFolder = args[1];
DashboardExporter exporter = new DashboardExporter();
exporter.ConnectionError += Exporter_ConnectionError;
exporter.DataLoadingError += Exporter_DataLoadingError;
exporter.DashboardItemDataLoadingError += Exporter_DashboardItemDataLoadingError;
foreach(string dashboard in dashboards) {
string outputFile = Path.Combine(outputFolder,
$"{Path.GetFileNameWithoutExtension(dashboard)}.pdf");
using FileStream stream = new FileStream(outputFile, FileMode.OpenOrCreate);
try {
exporter.ExportToPdf(dashboard, stream);
}
catch(Exception e) {
Console.WriteLine($"Unable to export {dashboard}.");
Console.WriteLine(e.Message);
continue;
}
}
Console.WriteLine("Done!");
}
static void Exporter_ConnectionError(object sender,
DashboardExporterConnectionErrorEventArgs e) {
Console.WriteLine(
$"The following error occurs in {e.DataSourceName}: {e.Exception.Message}");
}
static void Exporter_DataLoadingError(object sender,
DataLoadingErrorEventArgs e) {
foreach(DataLoadingError error in e.Errors)
Console.WriteLine(
$"The following error occurs in {error.DataSourceName}: {error.Error}");
}
static void Exporter_DashboardItemDataLoadingError(object sender,
DashboardItemDataLoadingErrorEventArgs e) {
foreach(DashboardItemDataLoadingError error in e.Errors)
Console.WriteLine(
$"The following error occurs in {error.DashboardItemName}: {error.Error}");
}
}
}
Example: How to Use MailKit to Send a Dashboard as a Document in PDF
This example demonstrates how to email a dashboard with the MailKit email client library. To email a document to a specific address, run the application, enter the SMTP host, port, SMTP credentials, and click Send.
Example: How to Email a Dashboard that Displays Different Data Depending on the Addressee
The following example shows how to use the DashboardExporter component in a console application to email a dashboard that displays different data depending on the addressee. The MailKit email client library is used in this example.
Custom Export
The Dashboard Control raises the DashboardControl.CustomExport event before saving the exported document to the PDF and Image formats. Use this event to obtain the printable control(s) and customize the exported document.
The following table illustrates dashboard items and their corresponding printable XRControls:
CustomizeExportDocument is raised after CustomExport and allows you to customize the stream containing the resulting document (such as PDF, Image or Excel).
Handle the BeforeExportDocument event to hide specific dashboard items when printing or exporting the entire dashboard.
The following example shows how to customize dashboard items in the exported document when you handle the DashboardDesigner.CustomExport / DashboardViewer.CustomExport / DashboardControl.CustomExport events. You can use the CustomExportEventArgs.GetPrintableControls method to obtain the printable controls.
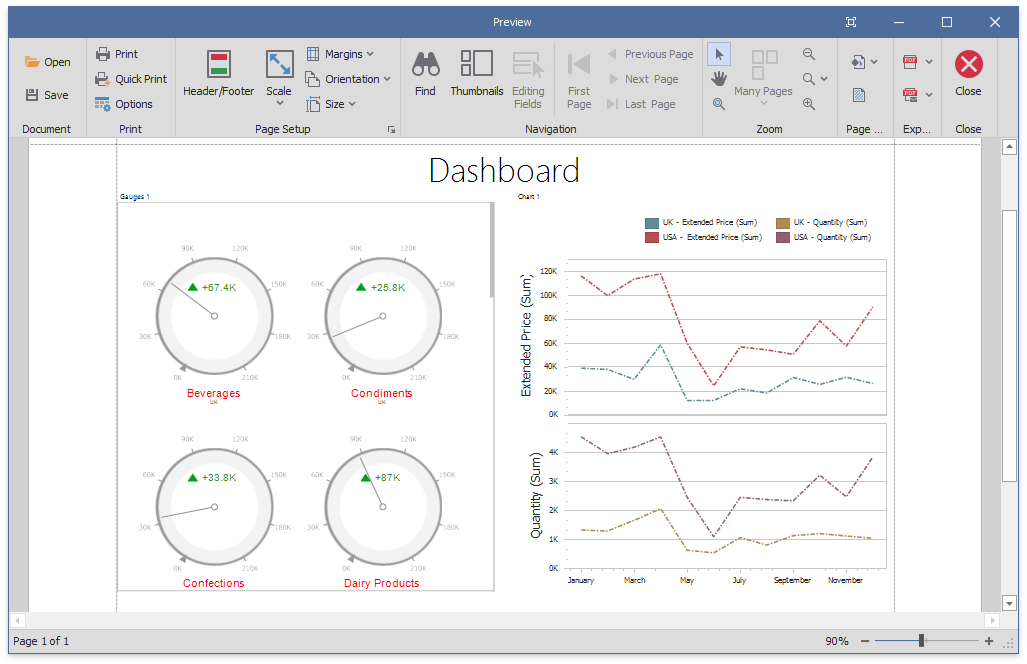
using DevExpress.DashboardCommon;
using DevExpress.DashboardExport;
using DevExpress.DashboardWin;
using DevExpress.XtraCharts;
using DevExpress.XtraGauges.Core.Drawing;
using DevExpress.XtraGauges.Win.Base;
using DevExpress.XtraGauges.Win.Gauges.Circular;
using DevExpress.XtraReports.UI;
private void DashboardControl_CustomExport(object sender, CustomExportEventArgs e) {
foreach(var printControl in e.GetPrintableControls()) {
if(printControl.Value is XRGaugeDashboardItem) {
var gaugeItemName = printControl.Key;
DashboardControl control = (DashboardControl)sender;
var gaugeDashboardItem = control.Dashboard.Items[gaugeItemName] as GaugeDashboardItem;
foreach(var dashGaugeElement in gaugeDashboardItem.Gauges) {
foreach(var gaugePanel in
e.GetGaugeContext(gaugeItemName).GetPrintableGauges(dashGaugeElement).Cast<XRDashboardGauge>()) {
if(gaugePanel != null) {
gaugePanel.MainSeriesLabel.ForeColor = Color.Red;
}
}
}
}
if(printControl.Value is XRChart) {
var chartItemName = printControl.Key;
DashboardControl control = (DashboardControl)sender;
var chartDashboardItem = control.Dashboard.Items[chartItemName] as ChartDashboardItem;
foreach(var pane in chartDashboardItem.Panes) {
if(pane.Series.Count > 0) {
foreach(var dashSeries in pane.Series) {
if(dashSeries != null) {
var controlSeries = e.GetChartContext(chartItemName).GetControlSeries(dashSeries);
if(controlSeries != null) {
foreach(var ser in controlSeries) {
LineSeriesView view = ser.View as LineSeriesView;
if(view != null) {
view.LineStyle.DashStyle = DashStyle.DashDot;
}
}
}
}
}
}
}
}
}
}
Post-Process Excel and PDF Files
You can post-process resulting Excel and PDF files with the help of dedicated DevExpress libraries (collectively known as DevExpress Office File API):
- PDF Document API helps you edit, merge, split, password-protect, and digitally sign PDF files.
- Spreadsheet Document API helps you manage worksheets, cells, values and formulas, graphics, charts, pivot tables, and other objects.
PDF Document API and Spreadsheet Document API work in applications that target a variety of platforms (Windows Forms, WPF, ASP.NET Web Forms, ASP.NET MVC, ASP.NET Core, Blazor, MAUI) and operating systems (Windows, Linux, macOS).
Office File API is included into the DevExpress Universal Subscription - the same subscription that includes DevExpress Dashboard.