Specify Data Source Settings (Database)
- 2 minutes to read
This page appears if you selected Database on the previous page.
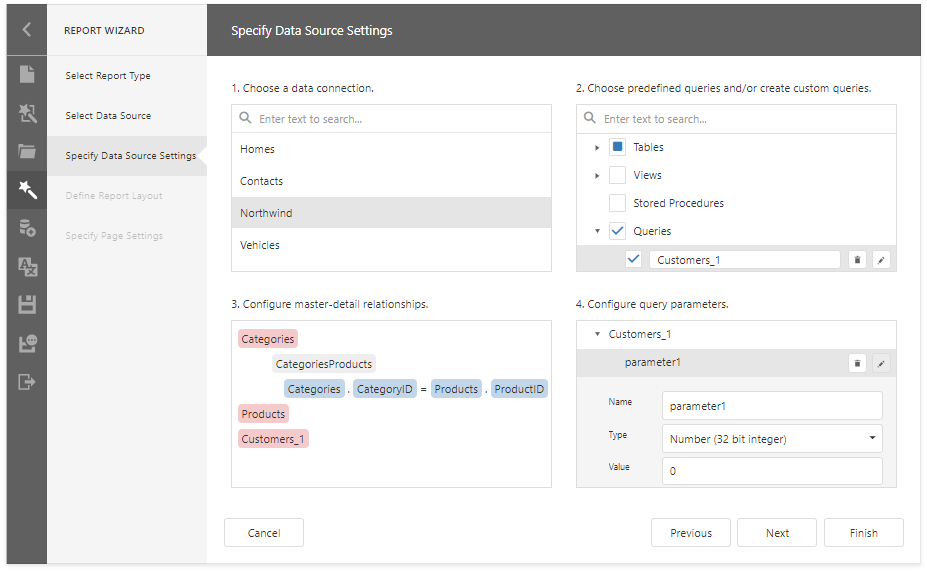
Choose a Data Connection
Select a data connection from the list.
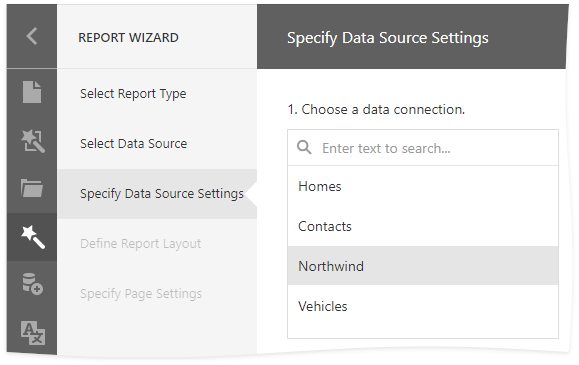
Choose Queries
Check tables, views and/or stored procedures to include them in a data source as separated queries.
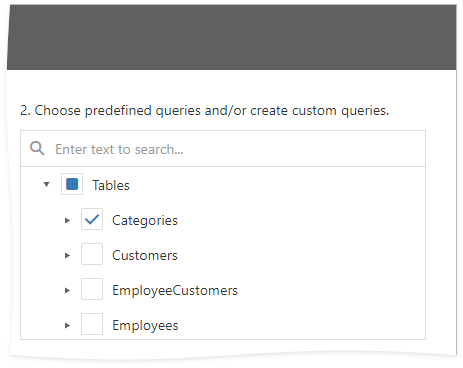
You can also check specific data fields.
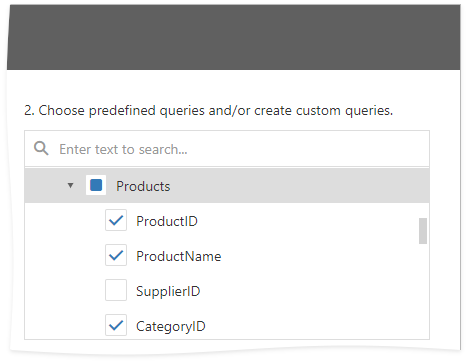
To join multiple data tables and shape the resulting data, click the Queries category’s plus button to invoke the Query Builder and create a custom query.
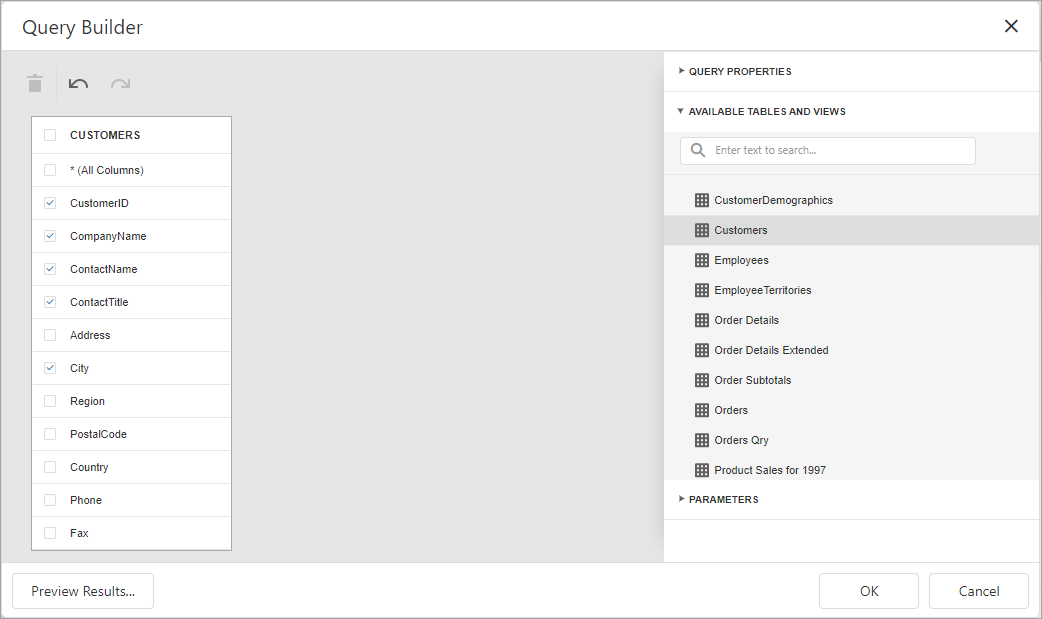
If you enabled custom SQL queries, the plus button invokes a context menu. You can choose whether to run the Query Builder or Custom SQL Editor.
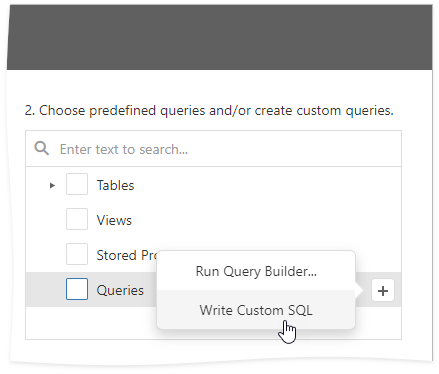
Important
Enable custom SQL queries only if you trust your users and environment. Make sure that you provide a secure query validation to protect your database. See General Security Considerations for more information.
You can click the  button to customize the query or the
button to customize the query or the  button to remove the query.
button to remove the query.
Once you finished the wizard, the data source becomes available in the Report Explorer‘s Data Sources node. The Field List reflects the data source structure.
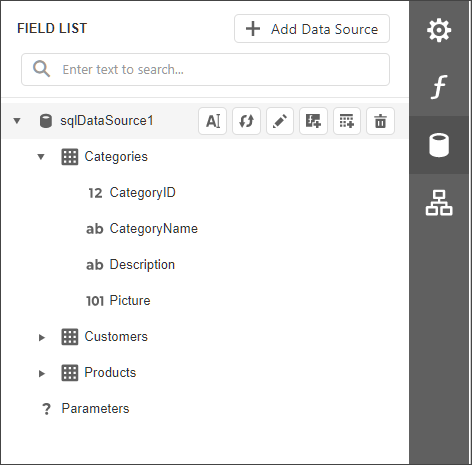
Configure Master-Detail Relationships
This step is available when you selected two or more queries.
To create a master-detail relationship, click the master query’s plus button, select the detail query in the invoked list, and connect the key fields.
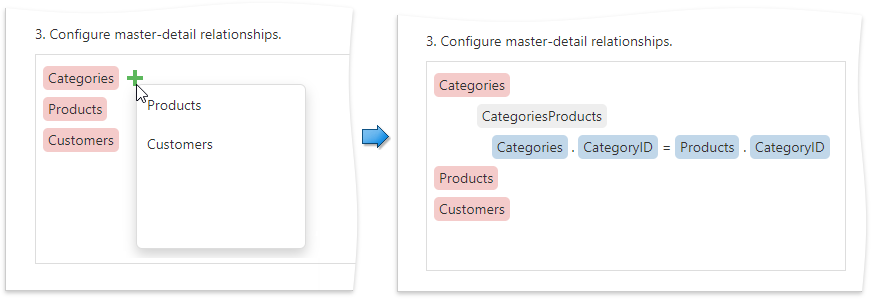
After the wizard is completed, the Field List reflects the master-detail hierarchy.
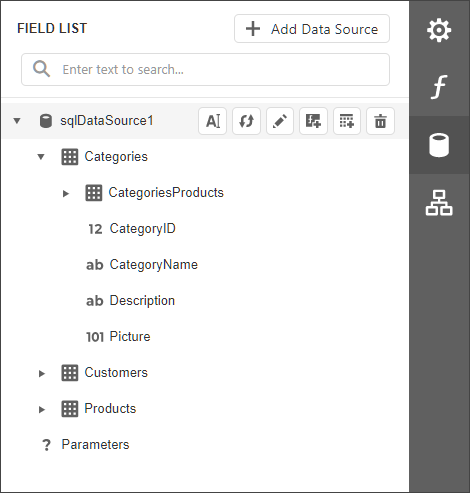
Configure Query Parameters
This step is available if you selected a parameterized stored procedure or created a custom query.
Select a query and click the plus button to add a new parameter.
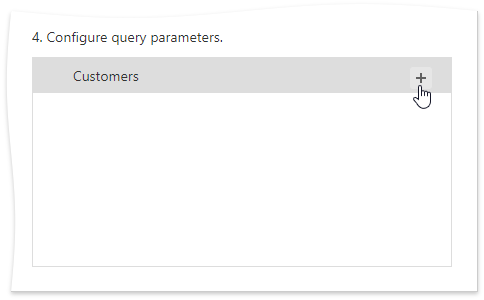
Click the  button to customize the parameter or the
button to customize the parameter or the  button to remove it.
button to remove it.
You can use the following approaches to specify a parameter value:
Assign a static value
Select a query parameter’s type from the Type drop-down list and specify a value based on the selected type.

Provide a dynamic parameter value
Set the Type option to Expression and specify the Result Type. Click the Value option’s ellipsis button and construct an expression in the invoked Expression Editor.

If you design the current report in the wizard, you can map a query parameter to an existing report parameter. To do this, use the ?parameterName syntax.
