Project Settings Page
- 2 minutes to read
The DevExpress Project Settings page allows you to set up project-wide settings like the default control font or the DevExpress skin. Right-click a WinForms project in Visual Studio’s Solution Explorer window and select “DevExpress Project Settings” to invoke this page.
If you invoke the Project Setting dialog for a project that does not reference DevExpress libraries, the corresponding notification appears. Click the “Convert” button to reference the following core DevExpress libraries: Data, Utils, XtraBars, and XtraEditors.
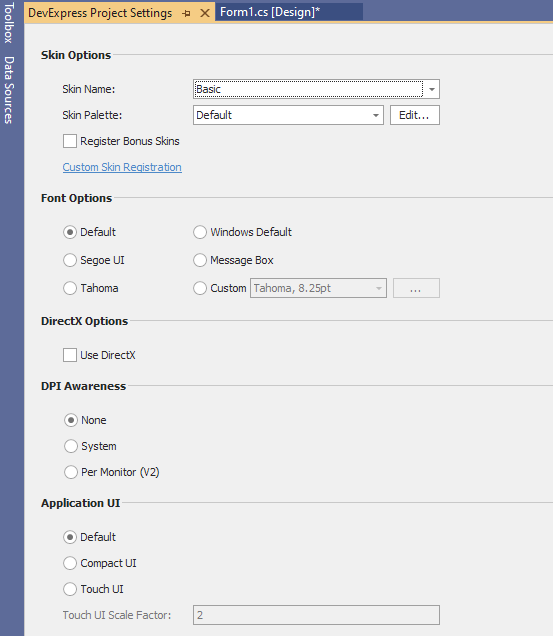
Note
The DevExpress project settings are automatically loaded if you create a DevExpress form at the application startup. Otherwise, you need to manually call the WindowsFormsSettings.LoadApplicationSettings method to apply these settings.
If the application displays a Splash Screen at the startup, call the WindowsFormsSettings.LoadApplicationSettings method before the Splash Screen is shown (for example, in the Splash Screen’s constructor).
The Project Settings Page isn’t available in class library projects.
Skin Options
You can choose the default application skin in this group (for design- and runtime). The “Register User Skins” check box allows you to add skins from custom assemblies to the list (re-build your application and restart Visual Studio to select a custom skin from this gallery). The “Skin Palette” selector is available only if you select a vector skin. Press the “Edit” button to create custom palettes.
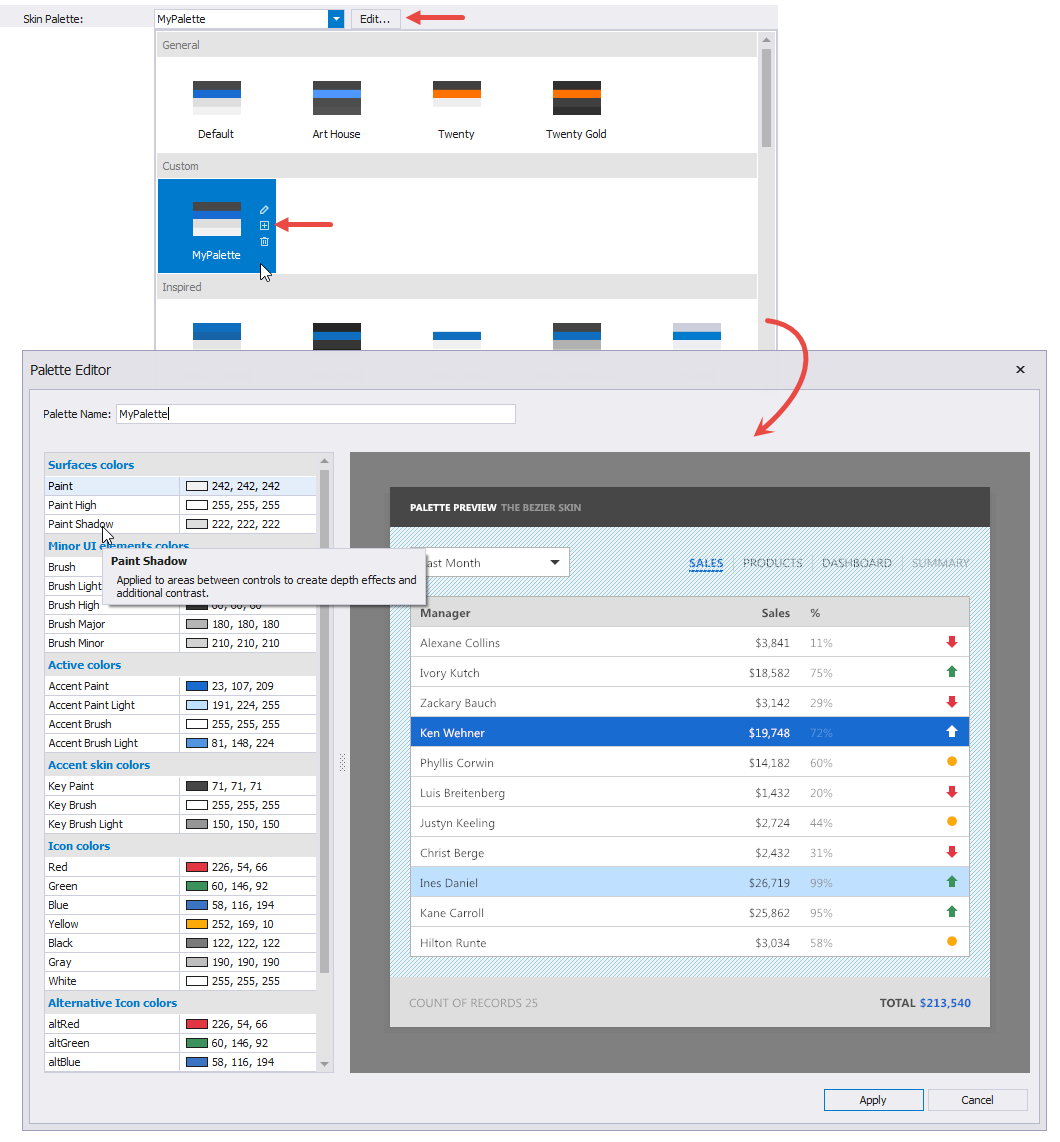
Related members: all UserLookAndFeel.SetSkinStyle method overloads
Font Options
Settings in this group allow you to change the DevExpress controls’ font.
- Default - the default font for all DevExpress controls. Currently, this setting is equivalent to Tahoma (Tahoma, 7.8pt).
- Segoe UI - Segoe UI, 7.8pt
- Tahoma - Tahoma, 7.8pt
- Windows Default - Microsoft Sans Serif, 7.8pt
- Message Box - Segoe UI, 9pt
Related members: WindowsFormsSettings.DefaultFont, WindowsFormsSettings.FontBehavior
DirectX Options
Check the “Use DirectX” option to enable DirectX rendering for all DevExpress controls that support this feature.
Related members: WindowsFormsSettings.ForceDirectXPaint
DPI Awareness
This setting changes the application’s DPI-awareness mode.
Related members: WindowsFormsSettings.SetDPIAware, WindowsFormsSettings.SetPerMonitorDpiAware
Application UI
The “Compact UI” mode reduces control paddings and margins to display more information on-screen in data-intensive applications. The “Touch UI” mode enlarges controls for use on touch-input devices.
Related members: WindowsFormsSettings.TouchUIMode, WindowsFormsSettings.TouchScaleFactor, WindowsFormsSettings.CompactUIMode
Note
If you use the Project Settings dialog, do not specify other project-wide settings elsewhere. Otherwise, settings stored in the automatically generated app.config file can conflict with your custom settings.