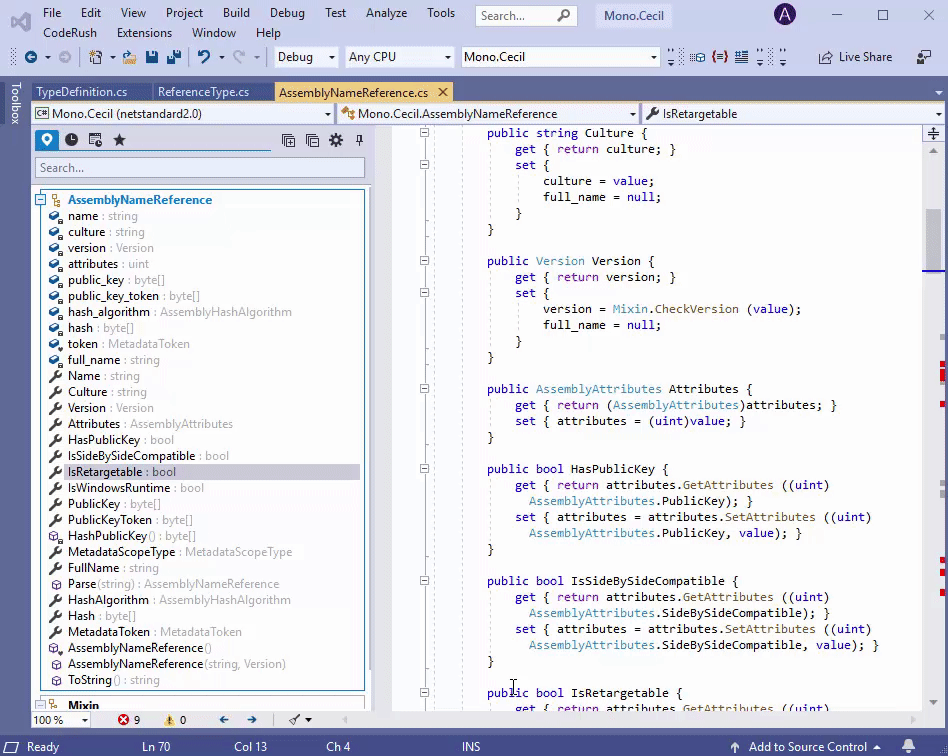Code Places Settings
- 2 minutes to read
You can configure the Code Places feature in the Navigation | Code Places options page.
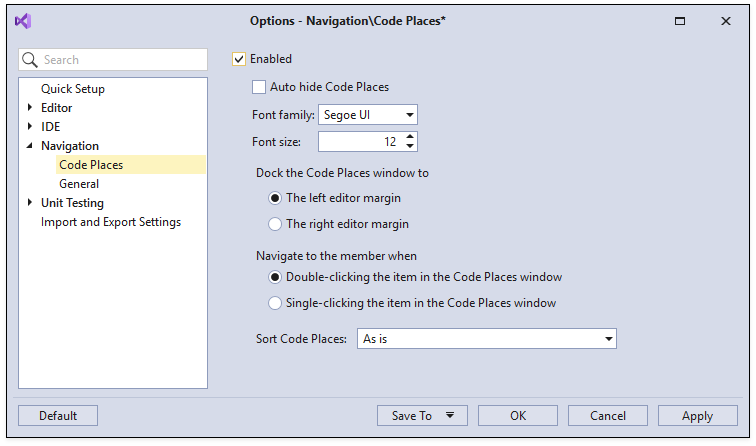
Use one of the following ways to access the Code Places configuration page:
Open the CodeRush menu in the Visual Studio menu bar, select the Options… menu and find the Navigation | Code Places page.

Click the Options button in the Code Places window.
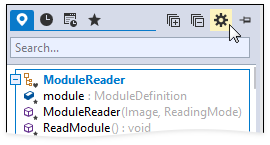
Note
Code Places is turned off by default. To enable it, use the Navigation | Code Places options page or the CodeRush Visualize toolbar.
Hide Code Places
CodeRush can hide the Code Places window. To enable this:
- Check the “Auto hide Code Places” option in the Code Places options page;
or
Click the Code Places window’s auto-hide button.
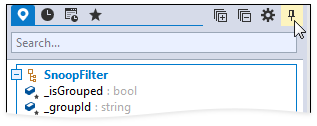
In Auto Hide mode, CodeRush hides the Code Places window when you focus the code editor. Click the Show Code Places icon to the left of the code editor to show the Code Places window and shift focus to this window.
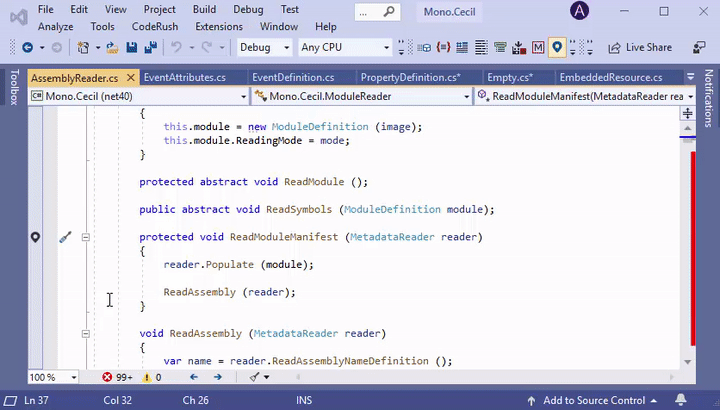
Show Code Places
You can apply the ShowCodePlaces command in the Shortcuts configuration page.
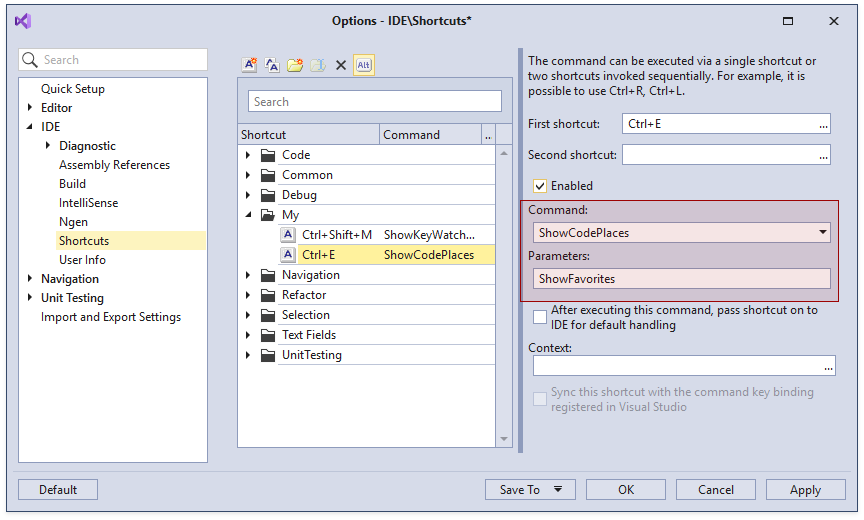
This command shows the Code Places window and shifts focus to this window. You can specify the “ShowFile”, “ShowHistory”, “ShowGlobalHistory”, or “ShowFavorites” parameter to show the Code Places window with a selected File Places, History, Global History or Favorites tab.
For example, use the Ctrl + E shortcut to execute the ShowCodePlaces command with the “ShowFavorites” parameter.
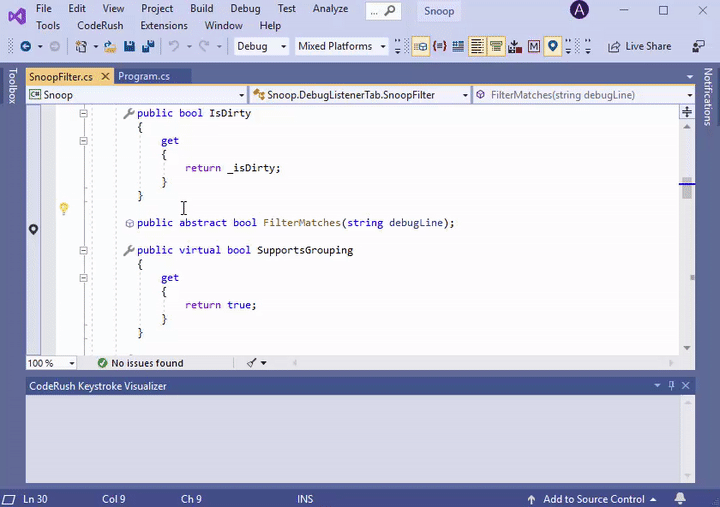
Change Font Settings
You can change font family and font size for text shown in the Code Places window.
For example, the image below shows the File Places tab when Font Family is set to Calibry and Font Size is 16.

Change the Panel’s Dock Position
You can dock the Code Places panel to the editor’s right/left margin.
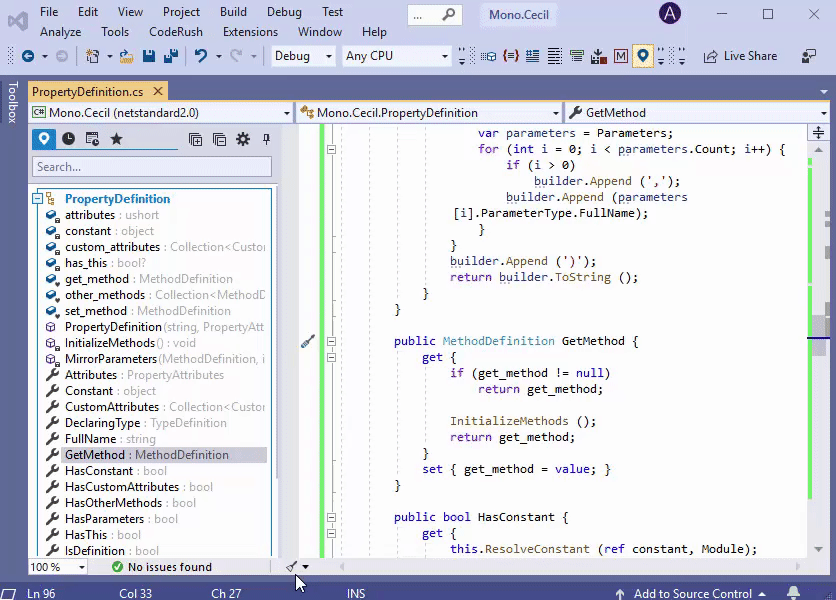
Navigate on Single/Double Click
Use the Navigate to the member setting to jump to the desired type member in the code places list with a single click or double click.
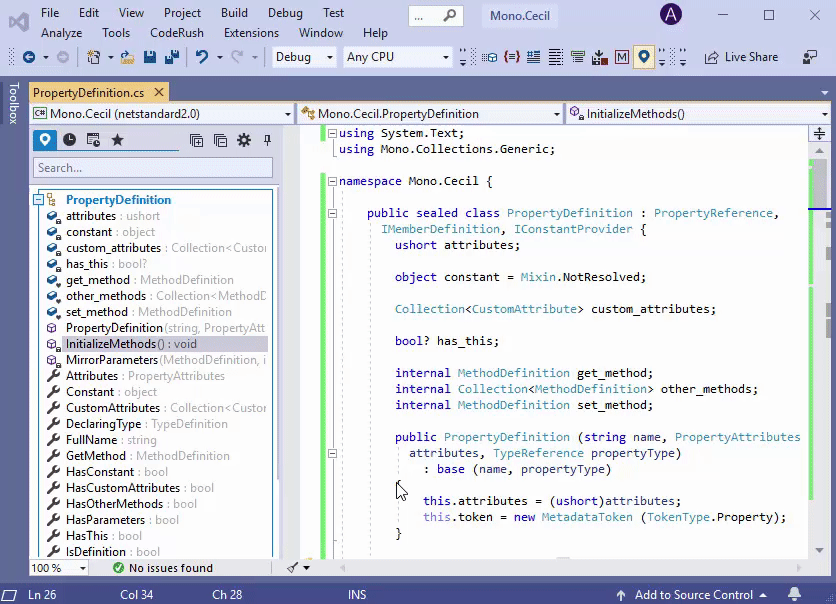
Sort Code Places
The Sort Code Places option allows you to specify the following sort criteria:
- As Is (sorts members by a file order)
- By Name (sorts members alphabetically)
- By Kind then Name (sorts members by kind and alphabetically)
- By Accessibility, by Kind then Name (sorts members by accessibility, kind, and, then, alphabetically)
- By Kind, by Accessibility then Name (sorts members by kind, accessibility, and, then, alphabetically).