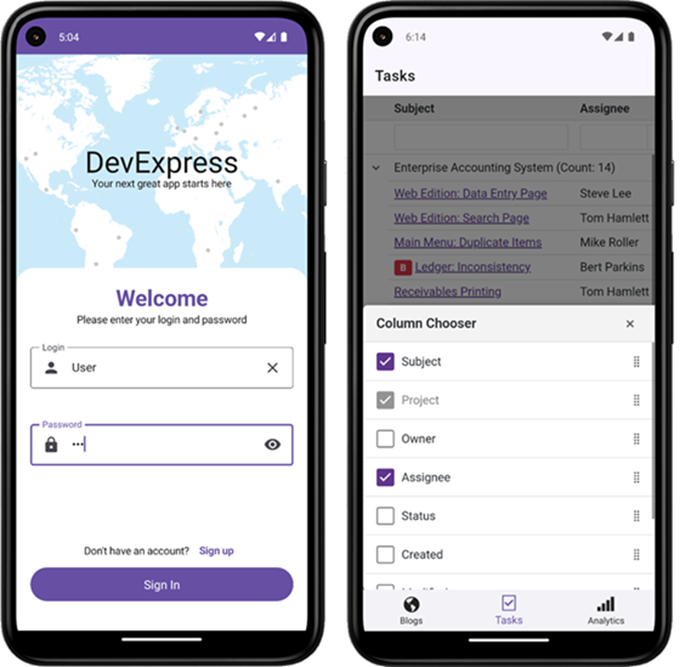Create a Blazor Hybrid Project
- 2 minutes to read
Important
Ensure your system meets these requirements.
If you are new to .NET MAUI, WinForms, or WPF, please review the following Microsoft tutorials for more information:
The Microsoft tutorial for WinForms and WPF referenced above adds a default Counter component (used in Blazor project templates) to the application. You will need to replace this component with DevExpress components.
Note
We implemented a new dotnet CLI-powered Project Wizard you can use across multiple IDEs. The new wizard suggests many additional presets: Cross-IDE Project Template Kit.
Blazor MAUI apps work with .razor files, where you can add components, as regular Blazor applications. Refer to the sections below for more information about .NET MAUI specifics.
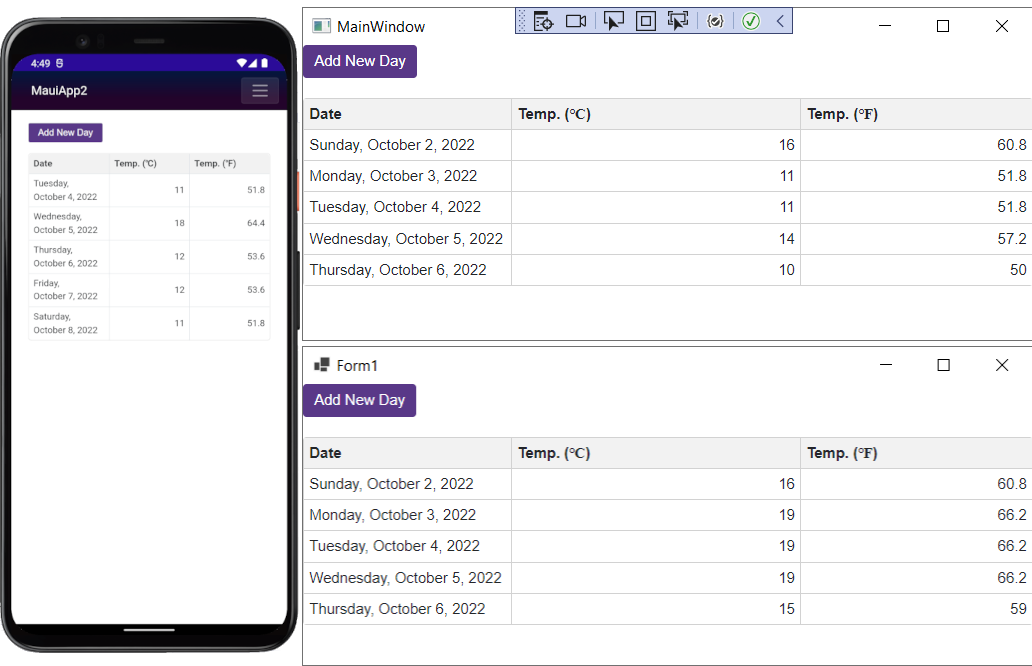
.NET MAUI: Additional Setup and Known Issues
iOS and MacOS require ahead-of-time compilation. You must also enable the
<UseInterpreter>property: set it totruewithin the application’s project file.<PropertyGroup> <UseInterpreter>true</UseInterpreter> </PropertyGroup>Refer to the following article for more information: Introducing the Xamarin.iOS Interpreter.
iOS or MacOS may require MacOS BigSur+.
- Update Android System WebView to the latest version. Outdated versions, common on Android emulators, may cause compatibility issues.
- Configure your Blazor MAUI project to support browser developer tools.
- Configure Windows to deploy and debug MAUI applications.
- BlazorWebView is not currently in the supported browser list.
DevExpress MAUI Components
You have a few alternatives when it comes to MAUI applications:
- You can embed Blazor components directly into a .NET MAUI application instead of using a Hybrid hosting model.
- You can use native DevExpress MAUI components instead of DevExpress Blazor Components.
If you choose to switch to .NET MAUI controls and applications, refer to the following tutorial: Get Started with DevExpress Controls for .NET Multi-platform App UI.