DevExpress Template (DevExpress Installation)
- 2 minutes to read
Important
- Ensure your system meets these requirements.
- Use the DevExpress .NET Product Installer to install DevExpress Blazor components.
When you use the DevExpress .NET Product Installer for Blazor components, the DevExpress v23.2 Blazor App Template Gallery automatically appears in Visual Studio’s New Project menu.
1. Create a New Project
Open Visual Studio and click Create a new project on the start page.
In the Create a New Project dialog, select DevExpress v23.2 Blazor App Template Gallery and click Next.

Specify the Project Name and Location, and click Create.
In the Template Gallery, select the DevExpress Blazor Template. Specify the Project Name, Target Framework, and Render Mode, and click Run Wizard.
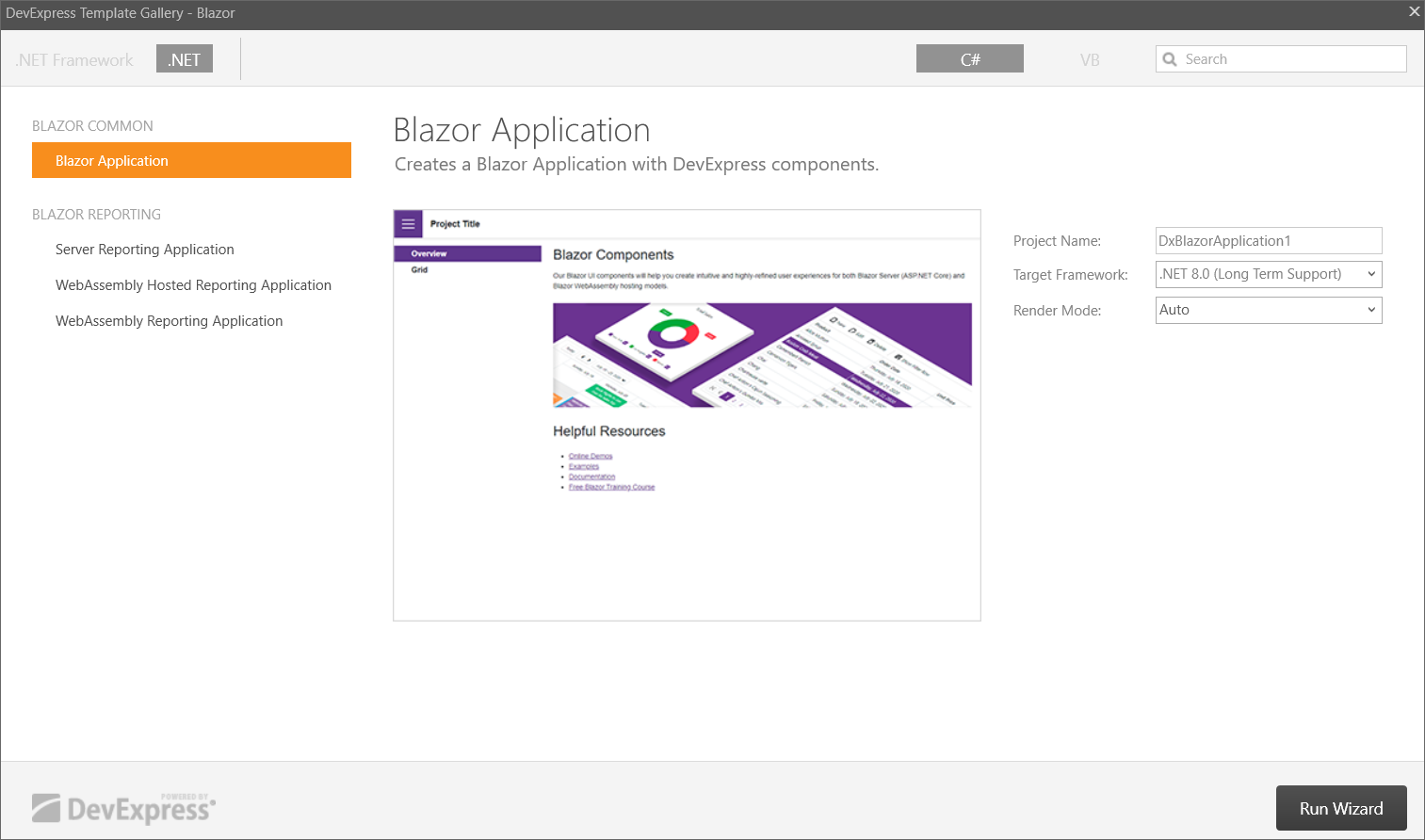
The Project Wizard is invoked.
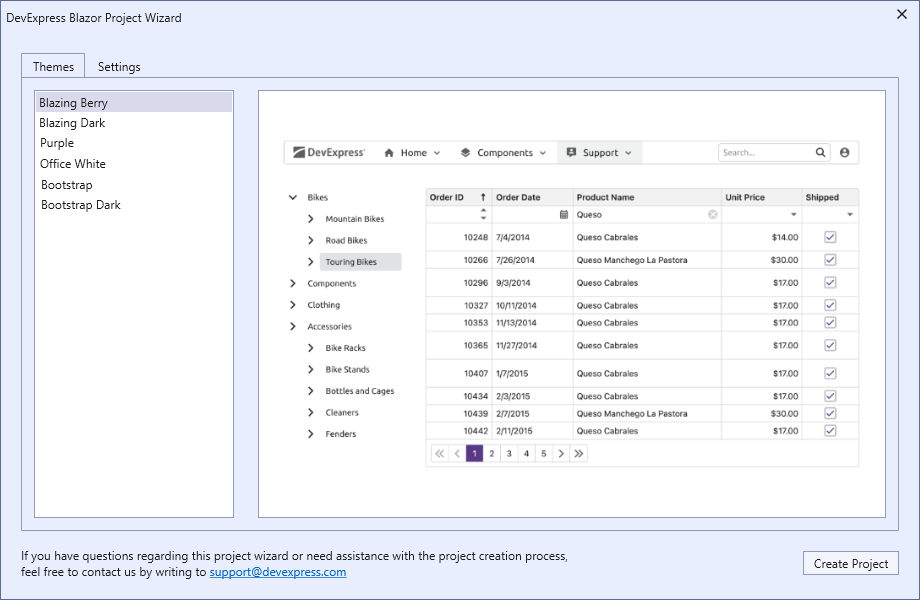
The wizard includes the following tabs:
Themes. Choose one of built-in DevExpress themes or Bootstrap themes.
Settings. This tab contains a different set of options for Blazor Server and WebAssembly applications:
- Component Size Mode - Specifies the size mode for DevExpress Blazor components. The wizard adds the SizeMode global option in the Program.cs file. Individual component settings can override this option.
- Progressive Web Application (available for a WebAssembly project on .NET 6 and .NET 7) - Specifies whether to create a Progressive Web Application (PWA). PWA brings a native desktop app user experience to cross-platform web applications. Launch PWA from the start menu, run it in its own app window, and work with it offline. You can specify PWA-specific settings in the wwwroot/manifest.json file.
- Add Rich Text Editor Resources - Adds Rich Text Editor packages to the project, imports the DevExpress.Blazor.Office and DevExpress.Blazor.RichEdit namespaces, and registers CSS resources for the Rich Editor component.
Click Create Project in the wizard.
2. Run the Application
The image below shows the resulting application.
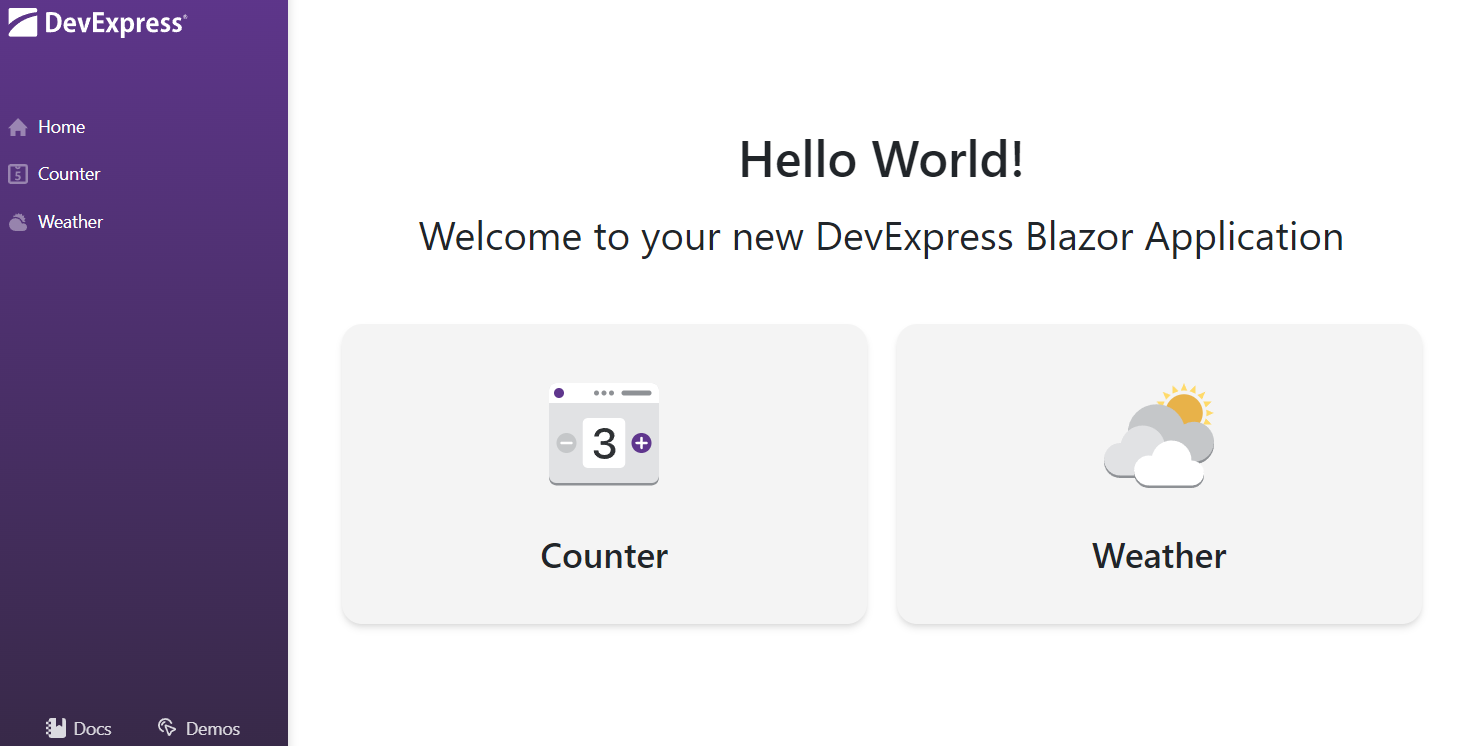
3. Add More DevExpress Components
For instructions on how to add an individual DevExpress Blazor component to your application, refer to the documents below: