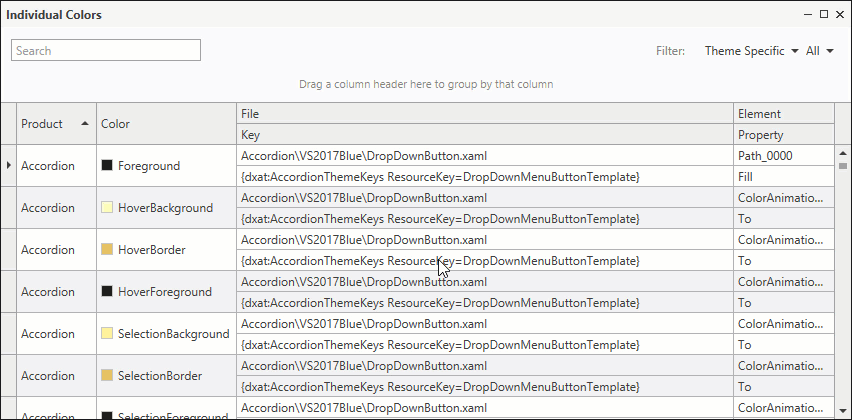Individual Colors Window
- 2 minutes to read
The Individual Colors window displays a theme/control color list.
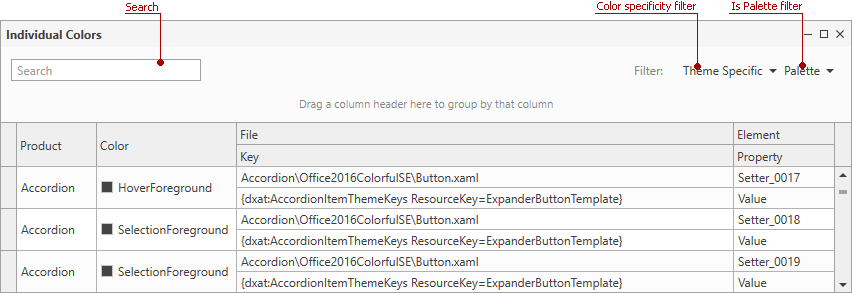
The Individual Colors window displays the following fields for each color item:
| Field | Description |
|---|---|
| Product | An associated product name. |
| Color | An associated color name or code. |
| File | A path to the file that defines the “Key” field. |
| Key | A location of a color in the file. |
| Element | A name of an element the color is assigned to. |
| Property | A property that defines the color. |
Color Edit
You can edit a color in the following ways:
- input a color name or a color hex code
- select a color in the palette colors drop-down list.
The image below demonstrates how to select a color in the palette colors drop-down list.
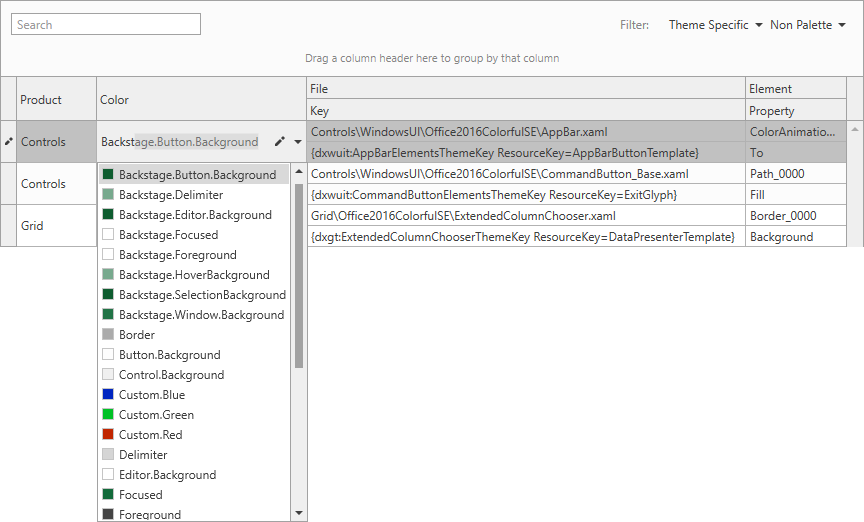
Group, Filter and Search
In the Individual Colors Window‘s data grid, you can group, search, and sort color items.
A theme may contain colors that are not included in a theme palette. You can filter these colors:
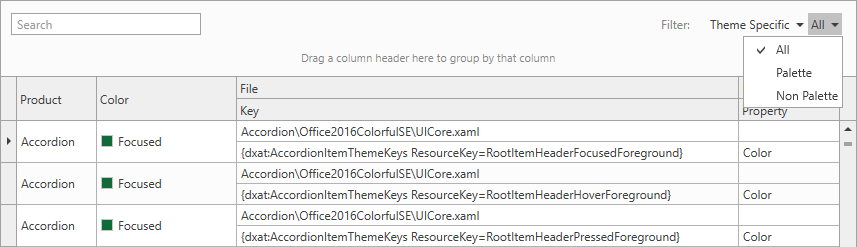
A theme may contain the following color types:
- Theme specific colors are common colors included in a theme.
- Control specific colors are unique element’s colors, like conditional format colors, Scheduler Control’s label colors, etc. This color type includes items with the transparent color value. Transparent colors do not affect the control appearance.
The image below demonstrates how to filter a particular color type.
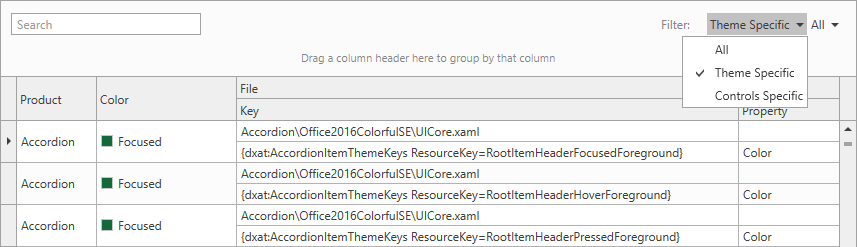
You can use the built-in search to find an item.
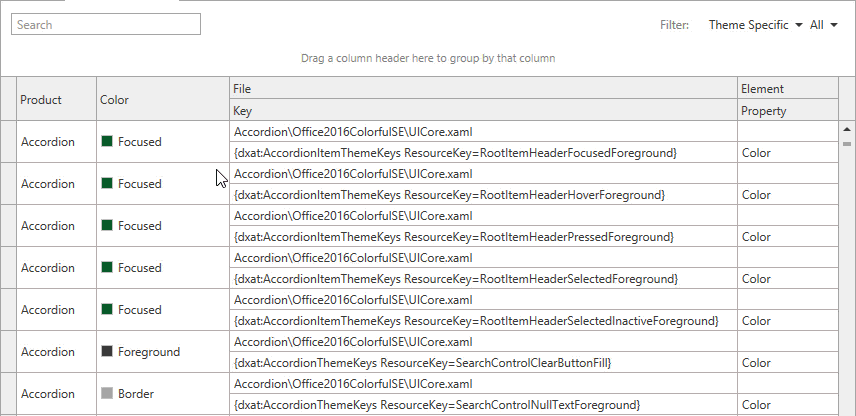
Color Group Edit and Context Menu
Follow the steps below to edit multiple colors at a time:
- Select a range of values (press the Shift + Left-Click) or separate rows (Ctrl + Left-Click).
- Open context menu and select Edit.
- Input a new color value in the opened dialog.
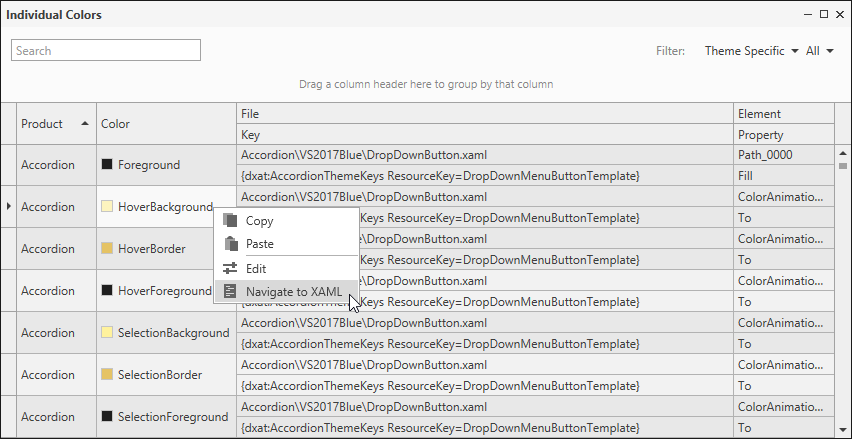
Right-click the group row and select the Edit item in the context menu to edit a group’s color: