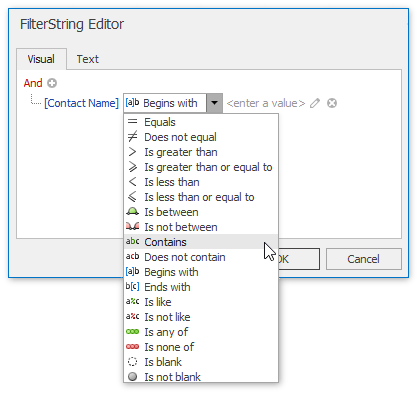Data Tools: List
- 2 minutes to read
This toolbar is context sensitive, and becomes active after selecting a Snap list in the document.
The commands available in the List toolbar of the Data Tools category are divided into the following sections.
Layout
Command | Large Icon | Small Icon | Description |
|---|---|---|---|
Header |
|
| Adds or removes the header of a selected Snap list. |
Footer |
|
| Adds or removes the footer of a selected Snap list. |
Separator |
|
| Inserts the selected separator between the rows of a Snap list. The following separators are available.
|
Commands
Command | Large Icon | Small Icon | Description |
|---|---|---|---|
Filter |
|
| Invokes the FilterString Editor, which allows you to define complex filtering criteria for a selected Snap list.
To select which data records to display for a specific field, use the Quick Filter command from the Data Tools: Field toolbar. |
Convert to Paragraphs |
|
| Removes the table layout of a Snap list. The content of the removed table columns is presented as separate paragraphs. There is no reverse action to convert paragraphs back to a tabular representation. |
Delete List |
|
| Removes the selected list from a document. |
Editor Row Limit
Command | Large Icon | Small Icon | Description |
|---|---|---|---|
Editor Row Limit | none | none | Allows you to define the maximum number of rows to be shown in a selected Snap list. The Editor Row Limit setting does not affect the number of records shown in the Print Preview, which shows the final presentation of the document with all Snap fields replaced with actual data. |