Sort Data in Tree List
Automatic column sorting for any data source allows you to sort against an unlimited number of columns, without writing a single line of code. A column’s current sort order is indicated by a sort glyph displayed at the column header’s right edge. If the column isn’t sorted, the sort glyph is hidden.
An end-user can click a column’s header to sort data against a data column or change the column’s sort order. To sort data against multiple columns, you should click column headers while holding down the SHIFT key. Clicking a column header with the CTRL key pressed removes sorting by a column’s values, but preserves other sort conditions.
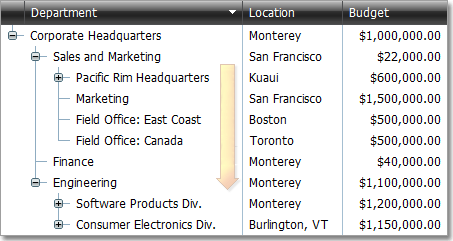
To enable the sorting feature, set the column’s TreeListDataColumn.AllowSort property to true. If this property is set to Default, the column’s behavior is controlled by the ASPxTreeList’s TreeListSettingsBehavior.AllowSort option.
Nodes can also be sorted using custom rules. To provide custom sorting algorithm, handle the ASPxTreeList.CustomNodeSort event.