How to: Display a List View as a Pivot Grid Table and Chart
- 3 minutes to read
This topic demonstrates how to display a default List View as a pivot table in XAF applications:
- Add the Pivot Grid Module
- Change the List View’s List Editor
- Specify Chart Settings
- Run the Application
Note
ASP.NET Core Blazor applications do not support the Pivot Grid Module.
The article uses a sample Order business object with the Customer, Product Name, Product Category, Price, and Units Purchased fields.

You can display the Order List View as a pivot table by adding the Pivot Grid Module to your application and replacing the default Grid List Editor with the Pivot Grid List Editor. The screenshot below demonstrates the result.
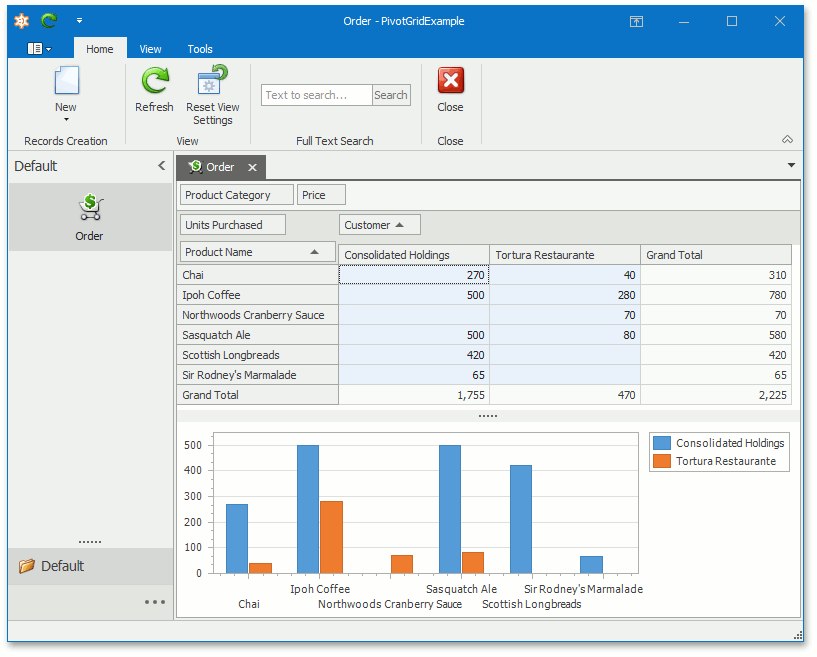
You can see examples with Pivot Grid List Editors in the FeatureCenter demo shipped with XAF. The default location of the application is %PUBLIC%\Documents\DevExpress Demos 25.1\Components\XAF\FeatureCenter.NETFramework.XPO.
Add the Pivot Grid Module
- Double-click the Module.Win project’s WinModule.cs file to invoke the Module Designer for this project.
Drag the PivotGridWindowsFormsModule item from the Toolbox onto the Required Modules panel.

- Double-click the Module.Web project’s WebModule.cs file to invoke the Module Designer for this project.
Drag the PivotGridAspNetModule item from the Toolbox onto the Required Modules panel.

- Save changes.
- Rebuild your solution.
Note
You can add modules to your application when you use the Template Kit to create a new XAF solution. Select modules in the Additional Modules section.
- To add an extra module in code, add it to the XafApplication.Modules or ModuleBase.RequiredModuleTypes list (adding a reference to the module assembly is insufficient).
In .NET applications, you can call the AddPivotGrid(IModuleBuilder<IWinApplicationBuilder>) method in your WinForms application builder.
Change the List View’s List Editor
- Double-click the Module.Win project’s Model.DesignedDiffs.xafml file to invoke the Model Editor for this project.
Navigate to the Views | Order_ListView node. In the EditorType (IModelListView.EditorType) property’s drop-down, select “DevExpress.ExpressApp.PivotGrid.Win.PivotGridListEditor” instead of XAF’s default List Editor.

- Double-click the Module.Web project’s Model.DesignedDiffs.xafml file to invoke the Model Editor for this project.
Navigate to the Views | Order_ListView node. In the EditorType property’s drop-down, select
DevExpress.ExpressApp.PivotGrid.Web.ASPxPivotGridListEditorinstead of XAF’s default List Editor.
Specify Pivot Grid Settings
- Invoke the Model Editor from the Module.Win project.
Navigate to the Views | Order_ListView_PivotGrid | PivotSettings node.

- Set the IPivotSettings.ShowChart property value to
trueand IPivotSettings.CustomizationEnabled tofalse. Select the IPivotSettings.Settings property and click the ellipsis button to invoke the PivotGrid Designer.

In the PivotGrid Designer, navigate to Main | Layout. Place the Product Name field in the Row Header Area, the Customer field in the Column Header Area area, and the Units Purchased field into the Data Header Area – as shown in the screenshot. Drag the Product Category and Price fields onto the Filter Header Area area to exclude them from the pivot table. This yields a pivot grid table that summarizes sales by customer.

- In the same manner, specify the Pivot Grid Module‘s settings in your Module.Web project.
Run the Application
Run the Windows Forms application and select the Order Navigation Item to display the pivot table.

Run the ASP.NET Web Forms application and check that the Order pivot table is also available.

Tip
For additional information on working with pivot tables, refer to the Pivot Grid control article (Windows Forms/ASP.NET Web Forms) and watch the DevExpress Pivot Grid: Getting Started (Windows Forms/ASP.NET Web Forms) videos.