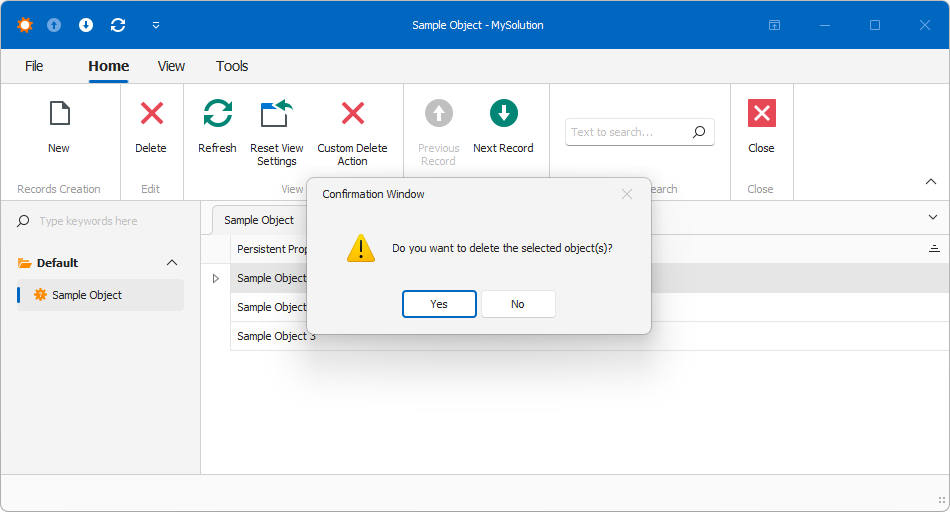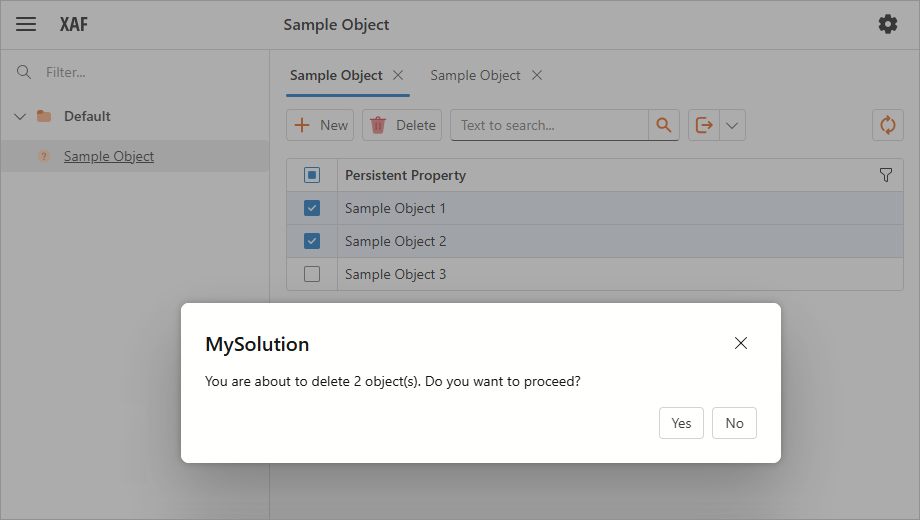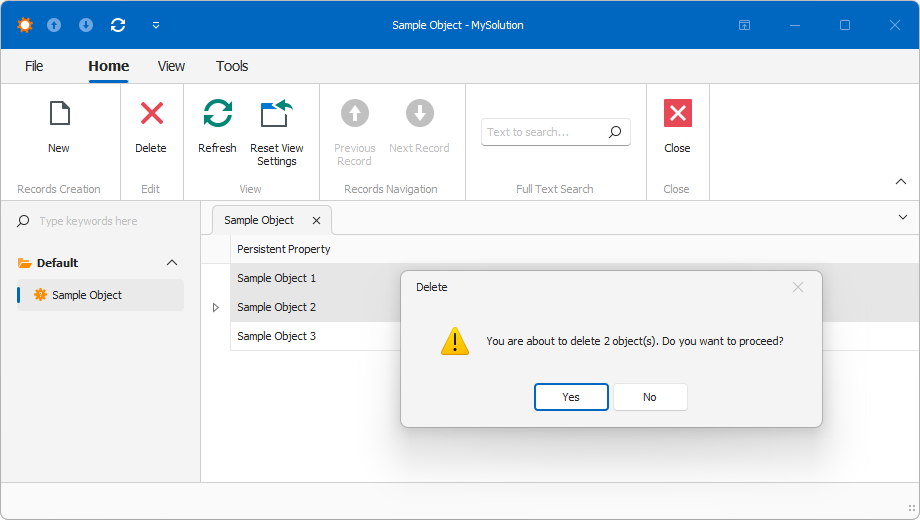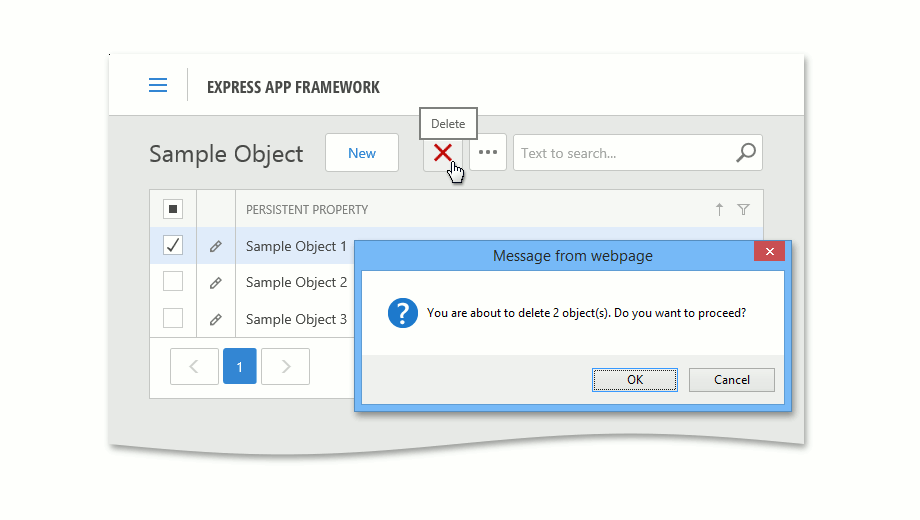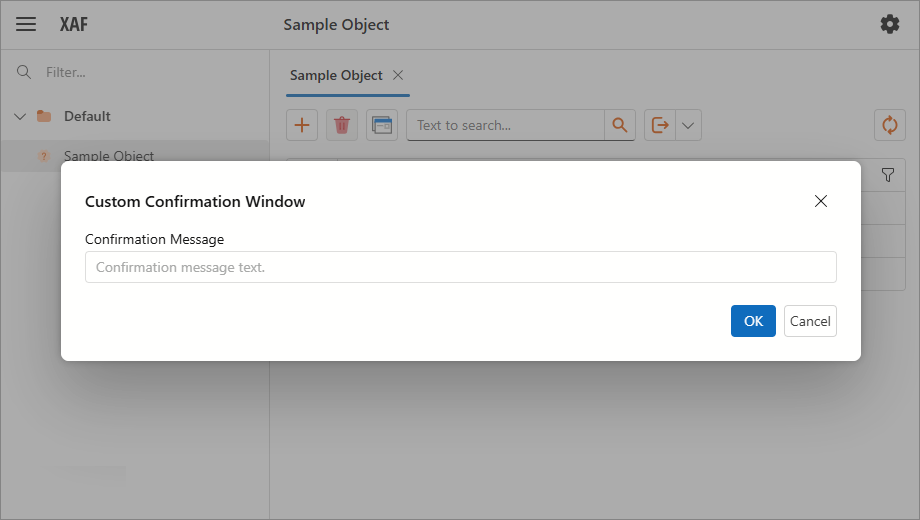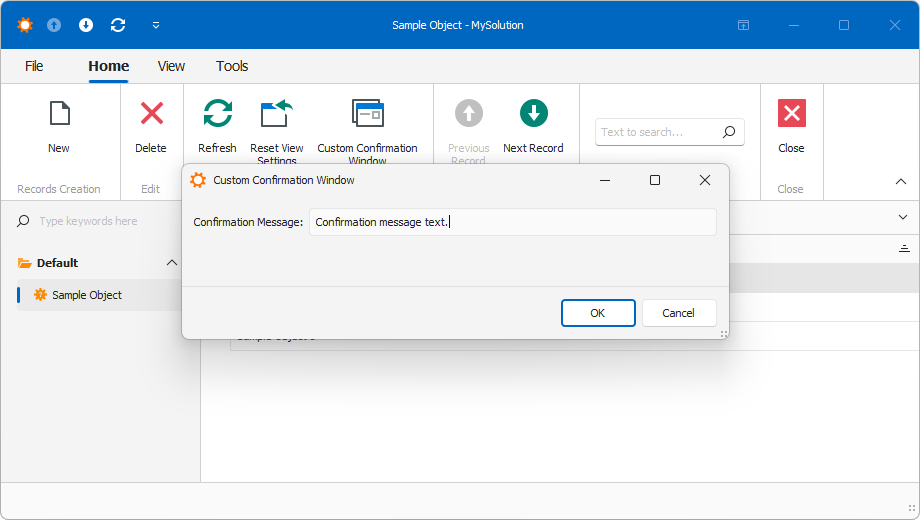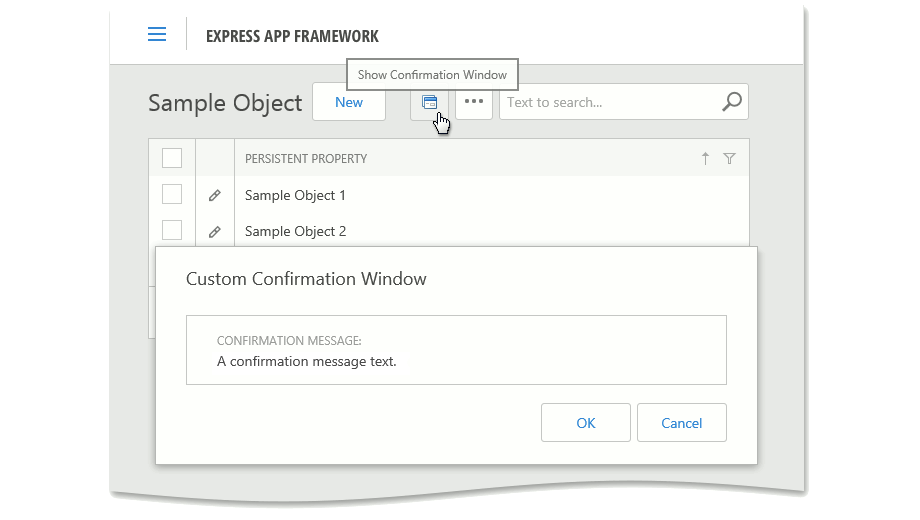Ways to Show a Confirmation Dialog
- 4 minutes to read
This topic describes how to show a confirmation message/dialog with additional fields.
Tip
Refer to the following topics if you want to show a text notification:
Use the ConfirmationMessage Property
Use the ActionBase.ConfirmationMessage property in code or IModelAction.ConfirmationMessage in the Model Editor to change a default confirmation message for built-in or custom Actions.
For example, implement the following Controller to change the Delete Action’s confirmation message:
using DevExpress.ExpressApp.SystemModule;
using DevExpress.ExpressApp;
using System;
namespace MySolutionName.Module.Controllers {
public class ConfirmationWindowActionController : ViewController {
DeleteObjectsViewController deleteObjectsViewController;
protected override void OnActivated() {
base.OnActivated();
deleteObjectsViewController = Frame.GetController<DeleteObjectsViewController>();
if (deleteObjectsViewController != null) {
View.SelectionChanged += View_SelectionChanged;
SetConfirmationMessage();
}
}
void View_SelectionChanged(object sender, EventArgs e) {
SetConfirmationMessage();
}
private void SetConfirmationMessage() {
deleteObjectsViewController.DeleteAction.ConfirmationMessage = String.Format("You are about to delete {0} object(s). Do you want to proceed?", View.SelectedObjects.Count);
}
protected override void OnDeactivated() {
base.OnDeactivated();
if (deleteObjectsViewController != null) {
View.SelectionChanged -= View_SelectionChanged;
deleteObjectsViewController = null;
}
}
}
}
Click the Delete Action to see the result:
Use a New Detail View
This section demonstrates how to invoke pop-up window with a non-persistent object’s Detail View.
Add the following non-persistent class to your platform-agnostic MySolution.Module project. Decorate this class with the DomainComponentAttribute to register it in the Types Info Subsystem.
using DevExpress.ExpressApp.DC;
using DevExpress.ExpressApp.Model;
[DomainComponent]
public class ConfirmationWindowParameters {
public ConfirmationWindowParameters() { }
[ModelDefault("AllowEdit", "False")]
public string ConfirmationMessage { get; set; }
}
Use one of the following approaches to show the confirmation message in a pop-up window when an Action is executed:
Use the CustomizePopupWindowParams event
- Create a new ViewController and PopupWindowShowAction in its constructor.
- In the Action’s
CustomizePopupWindowParamsevent, create a non-persistent Object Space, a newConfirmationWindowParametersclass instance, and the DetailView for this object. - Specify the
ConfirmationWindowParametersobject’s properties and set the CustomizePopupWindowParamsEventArgs.View parameter to the newly created Detail View to show it in the pop-up window.
using DevExpress.ExpressApp;
using DevExpress.ExpressApp.Actions;
public class ConfirmationWindowController : ViewController {
public ConfirmationWindowController() {
PopupWindowShowAction showConfirmationWindowAction =
new PopupWindowShowAction(this, "CustomConfirmationWindow", DevExpress.Persistent.Base.PredefinedCategory.View);
showConfirmationWindowAction.ImageName = "ModelEditor_Views";
showConfirmationWindowAction.CustomizePopupWindowParams +=
showConfirmationWindowAction_CustomizePopupWindowParams;
}
private void showConfirmationWindowAction_CustomizePopupWindowParams(object sender,
CustomizePopupWindowParamsEventArgs e) {
NonPersistentObjectSpace objectSpace =
(NonPersistentObjectSpace)Application.CreateObjectSpace(typeof(ConfirmationWindowParameters));
ConfirmationWindowParameters parameters = objectSpace.CreateObject<ConfirmationWindowParameters>();
parameters.ConfirmationMessage = "Confirmation message text.";
objectSpace.CommitChanges();
DetailView confirmationDetailView = Application.CreateDetailView(objectSpace, parameters);
confirmationDetailView.Caption = "Custom Confirmation Window";
confirmationDetailView.ViewEditMode = DevExpress.ExpressApp.Editors.ViewEditMode.View;
e.View = confirmationDetailView;
}
}
Note
You can also process the OK and Close button clicks. For this purpose, use the CustomizePopupWindowParamsEventArgs.DialogController property to access the Dialog Controller, and subscribe to its Accepting and Canceling events.
Use the ShowViewInPopupWindow method
- Create a new ViewController and SimpleAction in its constructor.
- In the Action’s
Executeevent, create a non-persistent Object Space, a newConfirmationWindowParametersclass instance, and the DetailView for this object. - Set the
ConfirmationWindowParametersobject’s properties to the required values and call the ShowViewStrategyBase.ShowViewInPopupWindow method. Pass the newly created Detail View as theShowViewInPopupWindow‘s first parameter to show this View in a pop-up. You can also pass delegates for processing the Ok and Cancel buttons click.
using DevExpress.ExpressApp;
using DevExpress.ExpressApp.Actions;
using DevExpress.Persistent.Base;
public class ConfirmationWindowController : ViewController {
public ConfirmationWindowController() {
SimpleAction showConfirmationWindowAction = new SimpleAction(this, "CustomConfirmationWindow", PredefinedCategory.View);
showConfirmationWindowAction.ImageName = "ModelEditor_Views";
showConfirmationWindowAction.Execute += ShowConfirmationWindowAction_Execute;
}
private void ShowConfirmationWindowAction_Execute(object sender,
SimpleActionExecuteEventArgs e) {
NonPersistentObjectSpace objectSpace =
(NonPersistentObjectSpace)Application.CreateObjectSpace(typeof(ConfirmationWindowParameters));
ConfirmationWindowParameters parameters = new ConfirmationWindowParameters();
parameters.ConfirmationMessage = "A confirmation message text.";
DetailView confirmationDetailView = Application.CreateDetailView(objectSpace, parameters);
confirmationDetailView.Caption = "Custom Confirmation Window";
Application.ShowViewStrategy.ShowViewInPopupWindow(confirmationDetailView, OkDelegate, CancelDelegate);
}
public void OkDelegate() {
Application.ShowViewStrategy.ShowMessage("The message is accepted!");
}
public void CancelDelegate() {
Application.ShowViewStrategy.ShowMessage("The message is canceled!");
}
}
The following images demonstrate the confirmation window (for both approaches):
Use the Messaging Class’ Methods (WinForms only)
Use the Messaging class’s methods to display a confirmation message with standard dialog buttons (see MessageBoxButtons) in WinForms applications. The following Controller demonstrates how to use this class to show a confirmation window:
using DevExpress.ExpressApp;
using DevExpress.ExpressApp.Actions;
using DevExpress.ExpressApp.Win;
public class MessagingController : ViewController {
public MessagingController() {
SimpleAction showMessagingConfirmationForm = new SimpleAction(this, "CustomDeleteAction", DevExpress.Persistent.Base.PredefinedCategory.View);
showMessagingConfirmationForm.ImageName = "Action_Delete";
showMessagingConfirmationForm.Execute += showMessagingConfirmationForm_Execute;
}
void showMessagingConfirmationForm_Execute(object sender, SimpleActionExecuteEventArgs e) {
if (WinApplication.Messaging.GetUserChoice("Do you want to delete the selected object(s)?",
"Confirmation Window", MessageBoxButtons.YesNo) == DialogResult.Yes)
View.ObjectSpace.Delete(e.SelectedObjects);
View.ObjectSpace.CommitChanges();
}
}
The image below demonstrates this implementation result.